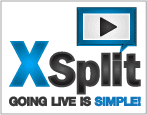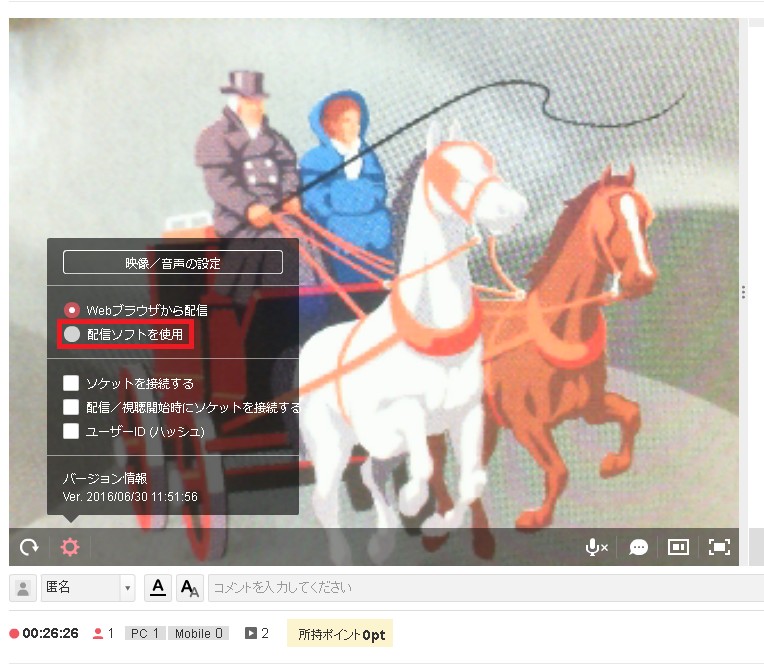FC2ライブ マニュアル
XSplitを使ってハイクオリティ配信をする
現在パソコン版のマニュアルを表示中
FC2ライブ配信時にXSplitなどの配信ソフトを利用するとより高性能でインタラクティブな配信を行うことができます。FC2ライブではXSplitを簡単に導入できるXsplitプラグインが用意されています。
※ XSplitのより詳しい使い方については、有志サイトやWikiの検索 もおすすめしております。
Xsplitでできること
- 通常の配信よりも高品質な画質で配信が可能
- パソコンのデスクトップ画面の取り込み配信
- 複数の映像や音声を一つのチャンネルで同時に配信
パソコン推奨環境
・CPU:Core2Duo以上
・OS:Windows XP SP3以上
・NET Framework 3.5以上
・Internet Exploler用のFlash Player
目次
Xsplitプラグインを使うための準備
XSplitのアカウントを作成する
XSplitのアカウントについて
* XSplitの無料アカウントでも十分な高機能配信が行えますが、Xsplitの有料アカウントがあれば、「広告が非表示」「高解像度・高音質での配信」などのその他の機能をフルに使えます。
* 有料配信でXSplitを使いたい場合はXsplit有料アカウントが必要です。
XSplitの使用が初めての場合
XSplitのFC2専用ページ、または下記バナーをクリックしてアカウント(無料)を作成してください。
※すでにXSplitのアカウントをお持ちの場合は、この項を省略して チャンネルを設定する方法 をご参照ください)
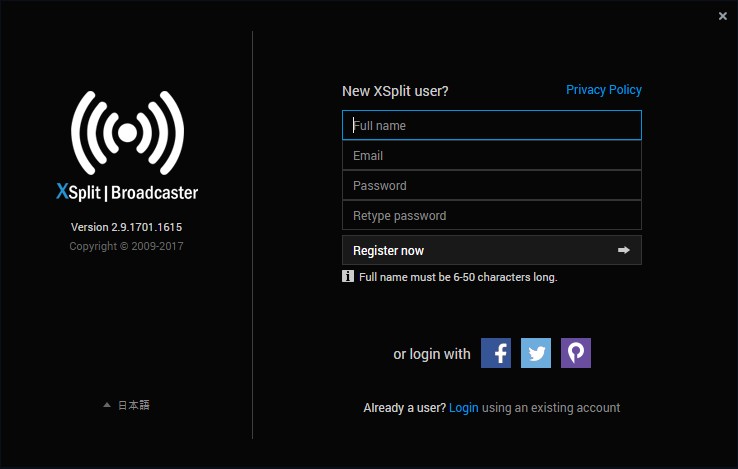
1.Full name ・・・お名前
2.E-mail ・・・メールアドレス(※FC2IDご登録のメールアドレスである必要はありません。)
3.Password ・・・6文字以上50文字以下のパスワード
4.Retype password ・・・パスワード(再入力)
Register nowを押すと入力したメールアドレス宛にアカウント認証用(Activate)のメールが届きます。
メール内に記載の認証用URLをクリックしてアカウントを認証すると「You've activated your account!」と表示されます。
※登録後、表示されている「Download XSplit now」からXSplitをダウンロードしてください。
1.XSplitのダウンロード・インストール
XSplit公式サイトのダウンロードページ、または下記のバナーからXSplitをダウンロードし、「XSplit_Broadcaster_#.#.####.####-pvpmz.exe」をクリックしてインストールしてください。インストールが完了するとXSplitが自動起動しFC2ライブプラグイン設定ウィザードが表示され、FC2ライブのチャンネル設定ができます。
2.XSplitアカウント設定、XSplit起動
XSplitを起動するとログイン画面が表示されます。XSplitで登録したアカウント情報を入力してください。
ログイン後XSplitのチャンネル設定、および配信ができます。
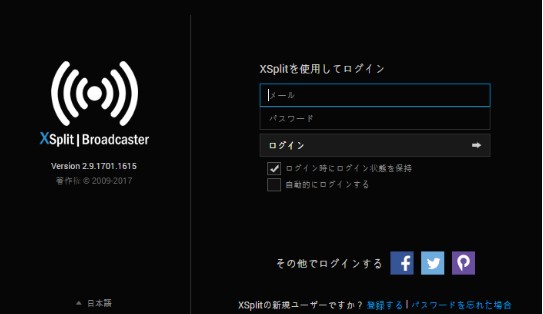
※ログイン後広告などが表示されますがXsplitの有料アカウントでは非表示になります。
チャンネルを設定する方法
1.FC2 Liveプラグインの選択、追加
メニューの「出力」->「新しい出力を設定する」->「FC2 Live」ボタンをクリック
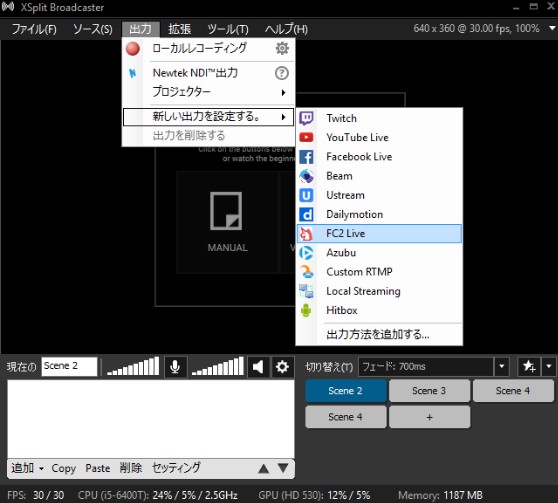
「新しい出力を設定する。」の中にFC2ライブがない場合は「出力方法を追加する...」をクリックし、FC2 Liveを探して「Install」で追加してください。
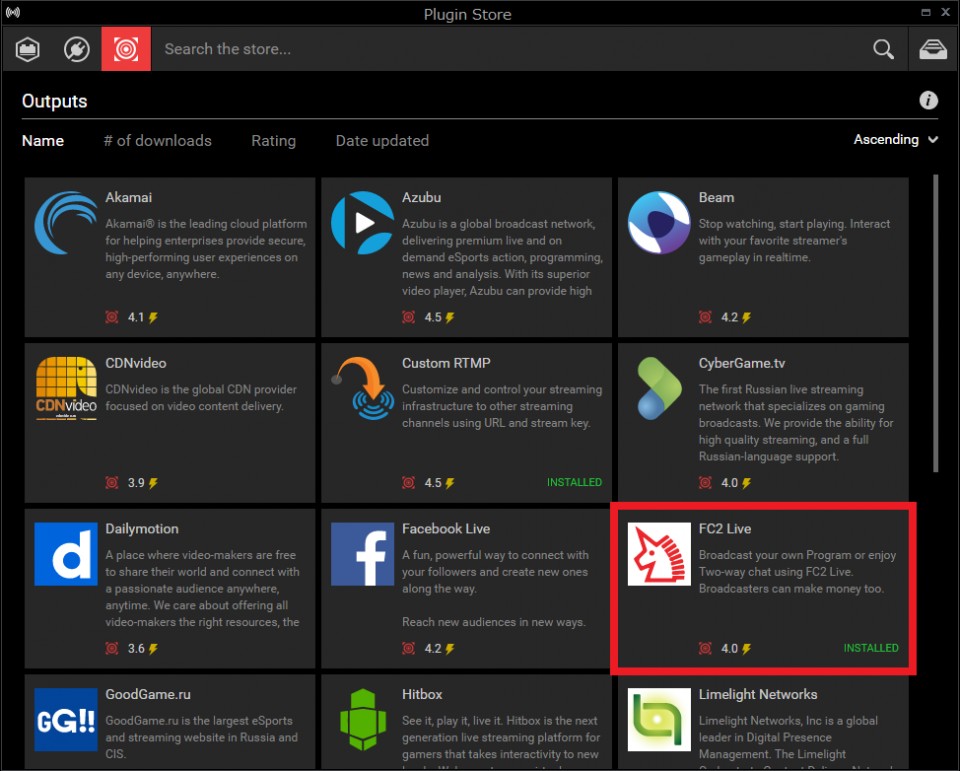
追加すると、「FC2 Live」が選択できるようになります。
下記の 2. 各チャンネルの詳細な設定 を参考にチャンネルの設定をしてください。
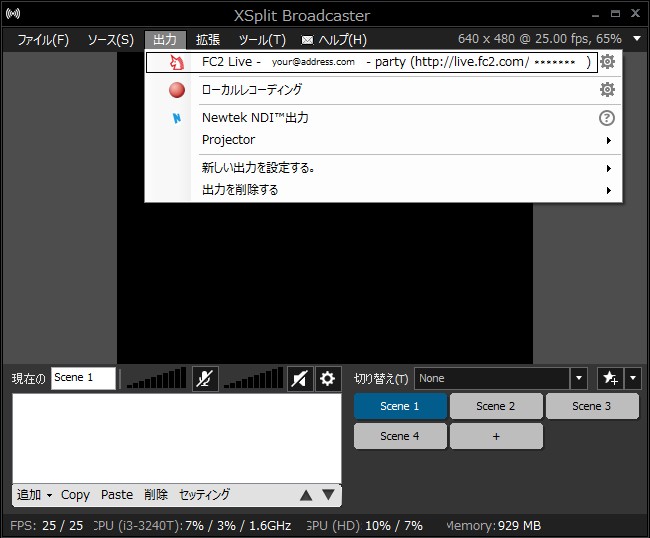
2. 各チャンネルの詳細な設定
映像設定、音声設定の詳細設定を行う場合はご利用のネット環境の通信速度により数値が異なります。「帯域幅テスト」で計測して数値を計測してください。
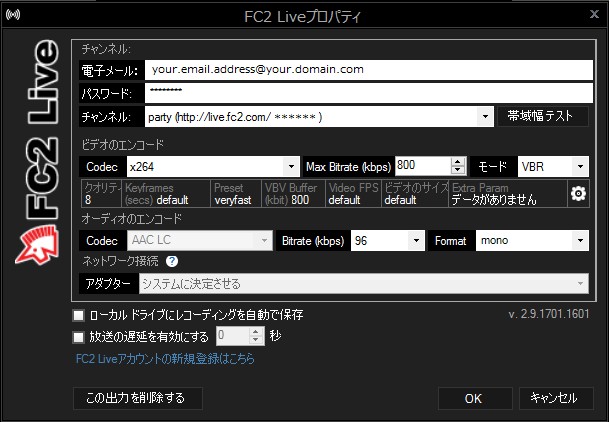
(Xsplitプラグイン設定項目 :FC2 Live プロパティ)

(帯域幅テスト)
【チャンネル設定】- チャンネル
・Email: FC2に登録したときのメールアドレス
・パスワード: FC2に登録したときのパスワード
・チャンネル: 上記入力の情報が正しい状態で項目をクリックするとFC2ライブでご利用のチャンネル情報が表示されます。
【映像設定】 - ビデオのエンコード
・Codec: X264固定
・Bitrate: 映像のビットレート値(kbps)を設定します。
└ビットレートとは、一秒間にFC2ライブに送るデータ容量の設定です。通常は200~500の間で設定します。
※FC2ライブでの最大ビットレート値は6Mbpsです。値が大きすぎると画質が劣化したり音声の途切れが発生することがあります。Test bandwidthで速度を計測し、適切な値を入力してください。
・モード: 標準設定は VBR です。通常は変更の必要はありません。
【音声設定】 - オーディオのエンコード
・Codec: 標準設定は「Speex」です。(AACなどを選ぶ場合はXSplit有料アカウントが必要です。)
・Bitrate: 音声のビットレート値(kbps)を設定します。
└映像に比べて音声がずれる場合などに設定してください。入力可能な数値は映像のビットレート値と同様です。
・Format:標準設定は「16.000 KHz 16 bit mono」です。
「Codec」「Format」で標準設定より高音質のオプションは有料アカウントで選択可能です。
3.通信速度の計測方法
帯域幅テストボタンをクリックするとウィンドウが開いて自動的に計測が始まります。計測は約45秒間で終了します。
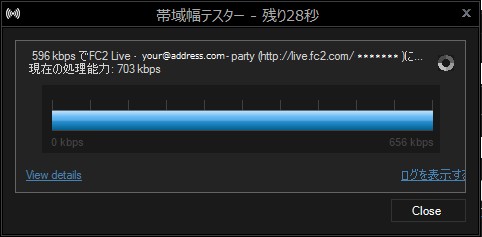
計測結果は右上の丸の色でわかるようになっています。
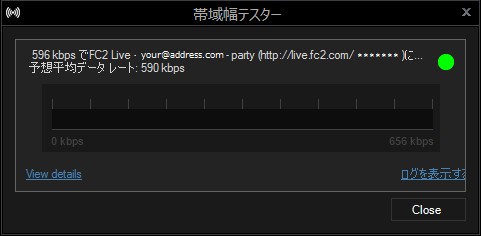
緑: 設定したBitrate値に対して、十分な通信速度を出すことができています。
黄: おそらく十分な通信速度を出せる状態だと思われますが、念のためもう一度テストしてください。
赤: 設定したBitrate値が、ご利用の環境における最大通信速度を上回っている状態です。Bitrate値を下げてからもう一度計測し直してください。
4.画質の調整、設定方法
①解像度
右上の▼ -> Resolution を選択すると、解像度のリストが表示されます。ご利用のパソコンのディスプレイの解像度にあわせて縦横比が 4:3 のものを設定してください。
※XSplit有料アカウントがあれば、1024×768以上の解像度を選択できます。
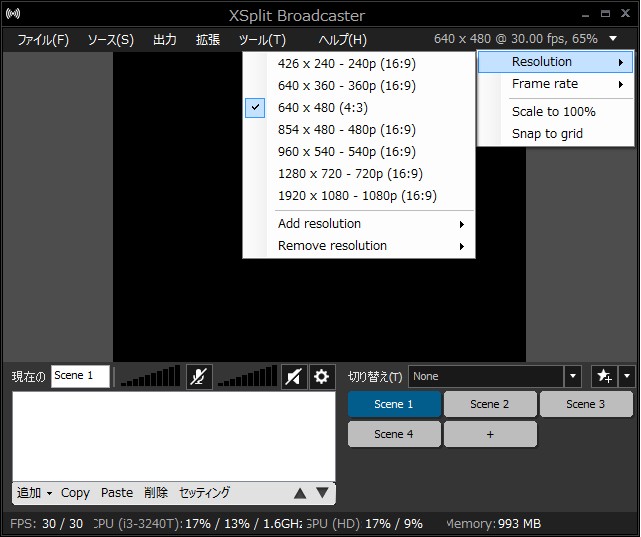
②コマ数(FPS)
右上の▼ -> Frame rate を選択すると、コマ数を選択できます。コマ数が多ければ多いほど映像が滑らかに見えます。
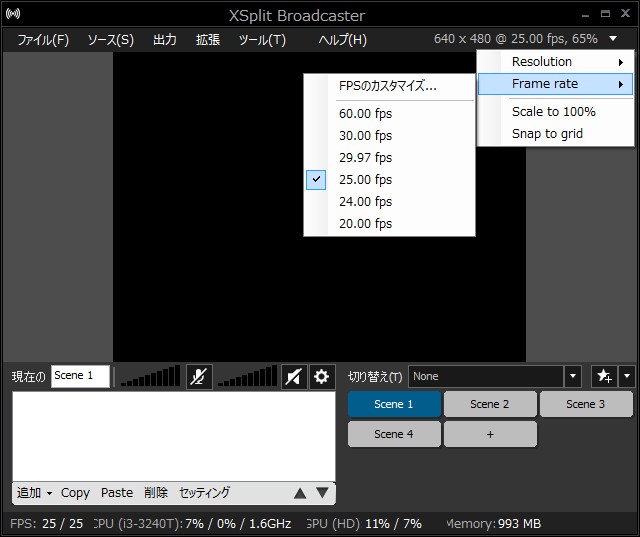
③画質(Quality)
出力 -> FC2ライブプロパティ内の歯車マークから配信チャンネルの画質の詳細な設定が行えます。
設定が完了したら、セットアップ画面右上の「Restore」を押してください。
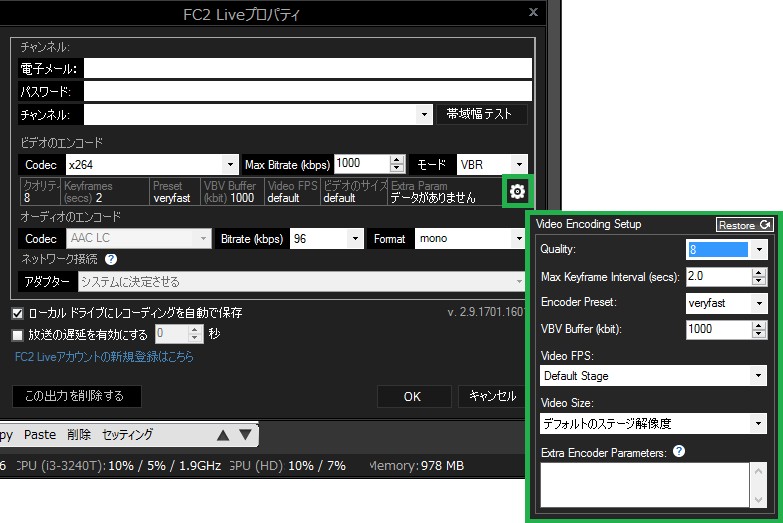
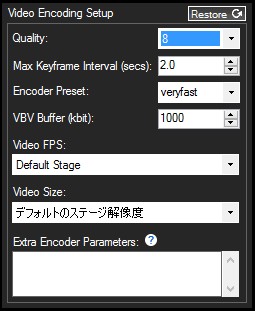
・Quality:・・・画質の設定。推奨は 10 となります。「Not set」が最高画質で、「10」→「0」の順に画質は低下します。
・Max Key frame Interval・・・数値が高いほど動きが滑らかになります。通常は 25.00 で、数値を下げるほど画質は向上しますが、動きにカクつきが発生しやすくなります。
・Encoder Preset・・・プリセット(エンコードの詳細設定)の設定です。推奨は fast です。very fast から veryslowの順に画質が向上しますがパソコンに負担がかかります。
・VBV Buffer ・・・バッファの設定です。音声ズレが発生する場合は数値を小さくしてみてください。
・Video size ・・・画像解像度の設定です。ご利用のディスプレイにあわせて設定してください。
・Extra Encoder Parameters・・・別にエンコードを利用したい場合の上級者向け設定で、通常は設定不要です。
5.カメラ追加の仕方
下メニューの「追加」ー>「Webcam、キャプチャーカード、その他のビデオデバイス」 を選ぶと、現在パソコンに接続しているカメラや内蔵カメラ、および配信ソフトなどの一覧が表示されます。配信したい映像が表示されているカメラを選択してください。
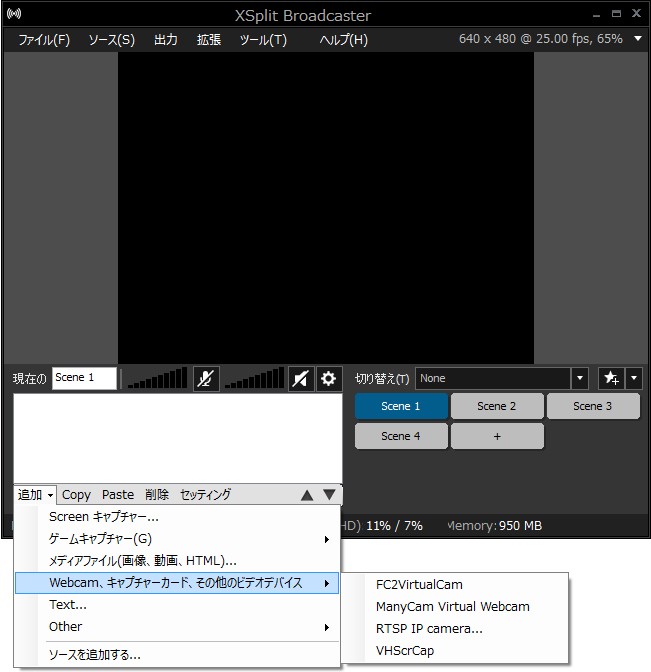
XSplitで配信する
1.FC2ライブ側の配信設定
①カメラ接続の確認
FC2ライブで配信前にあらかじめカメラが接続されているか確認してください。
※デスクトップ内の映像のみをXSplitで配信する場合でもカメラ接続は必須です。
②配信設定の確認
配信設定を「配信ソフトを使用」「Webブラウザーから配信」のどちらかを選びます。通常は「配信ソフトを使用」をお選びください。
切り替える場合は配信画面左下の歯車のボタン > 「配信ソフトを使用」をクリックすると切り替えることができます。
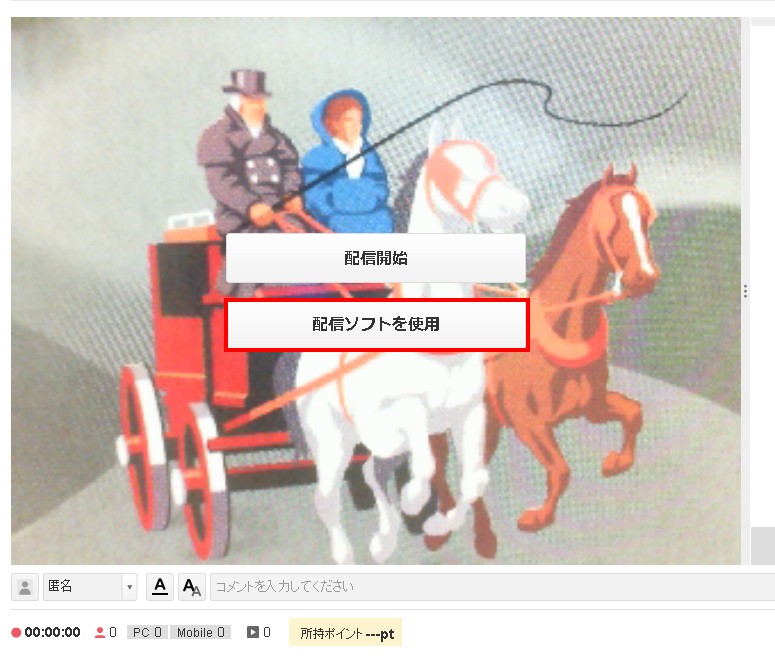
| *配信ソフトから配信 | XSplit上(または他の配信ツール上)上から配信し、配信開始などの設定はXSplit上で行う方式です。Webブラウザー上では映像は確認できません。 |
| *Webブラウザーから配信 | Webブラウザー上で映像を確認しながら配信する設定です。 |
配信開始時に「配信ソフトを使用」のボタンを押すとXsplitを使って配信を開始します。
2.XSplit側の配信設定
配信設定を「配信ソフトを使用」としている際に、Xsplitのメニューの 配信 を選ぶと、配信可能なFC2ライブのチャンネルのリストが表示されます。その中から、配信するチャンネルを選択すると配信が開始されます。
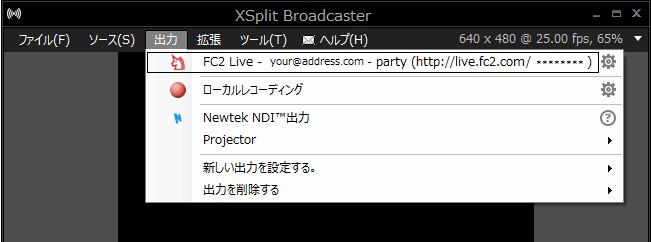
※XSplitを使用しない通常の配信へ戻したい時、XSplitですでにカメラが追加設定されているとFC2ライブでは映りません。XSplit側の Scene Souce に追加されているカメラで 削除 を選んで解除してください。また、FC2ライブ側のカメラ設定で XSplitBroadcaster ではなくご利用のカメラを選択してください。
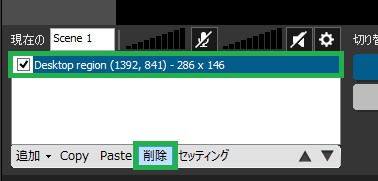
お問い合わせ
ヘルプをご覧になっても問題が解決されない場合は、サポートへお問い合わせください。
FC2ライブに関するお問い合わせはこちら