- FC2ヘルプ
- FC2レンタルサーバー
- マニュアル
- 『他社サーバーから移転』 動作確認
FC2レンタルサーバー マニュアル
『他社サーバーから移転』 動作確認
現在スマートフォン版のマニュアルを表示中
パソコン版を表示 »1.hostsの設定
hostsファイルとは
「hosts」ファイルとは、PCのシステムファイルのひとつで、
IPアドレスとそれに対応するホスト名(ドメイン名)の一覧が記載されているファイルです。
「hosts」ファイルにて編集を行っていただくことで、
新サーバーへ完全にDNSの設定を切り替える前に、
お客様のPC上で動作の確認を行うことができます。
【hostsファイルの編集方法】
「hosts」ファイルの場所
| Windows 10 / 8 / 7 / Vista / XP | C:\WINDOWS\system32\drivers\etc\hosts |
| Mac OS X | /etc/hosts/ |
■Windowsの設定方法
1. Windowsボタンをクリックし、検索窓から「メモ帳」を検索します。
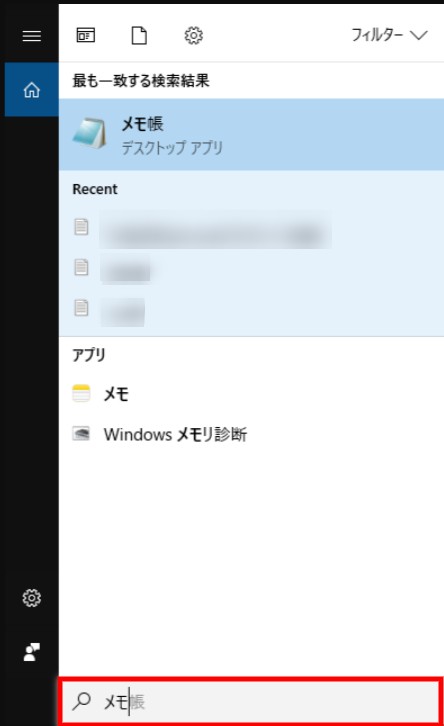
2.「メモ帳」と出てきたら右クリックし「管理者として実行」をクリックします。
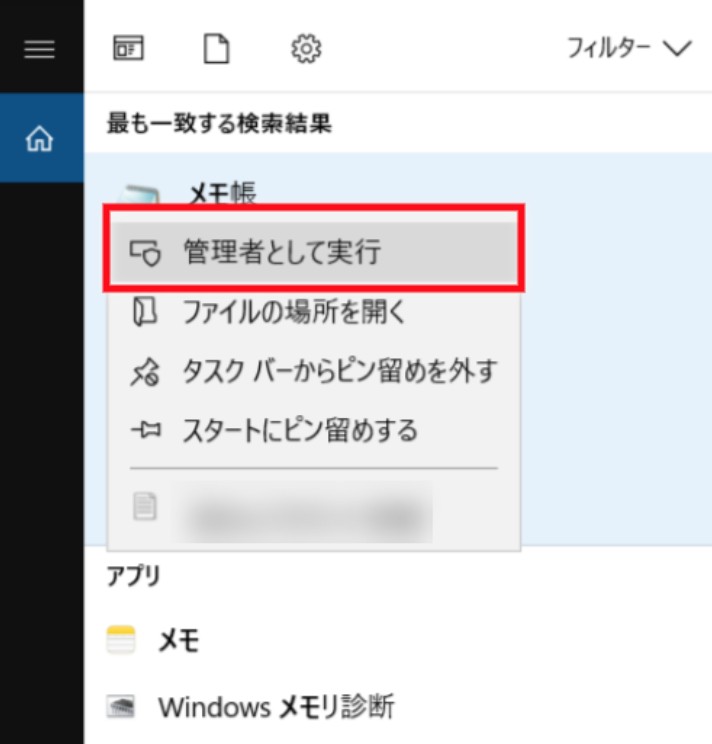
3.「このアプリがデバイスに変更を加えることを許可しますか?」で「はい」を選択します。
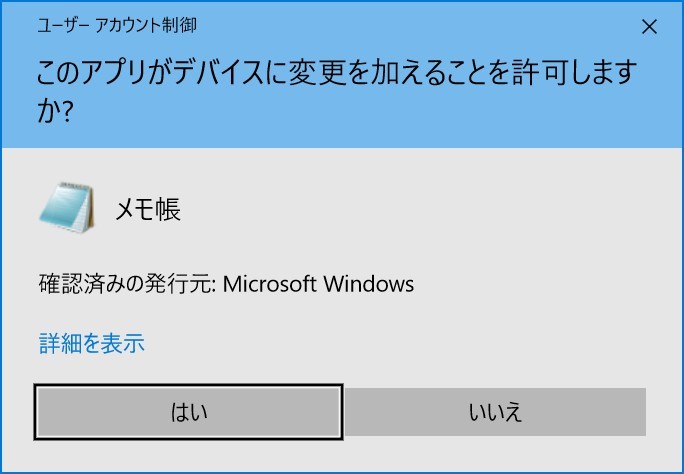
4.メモ帳のファイル「開く」を押します。
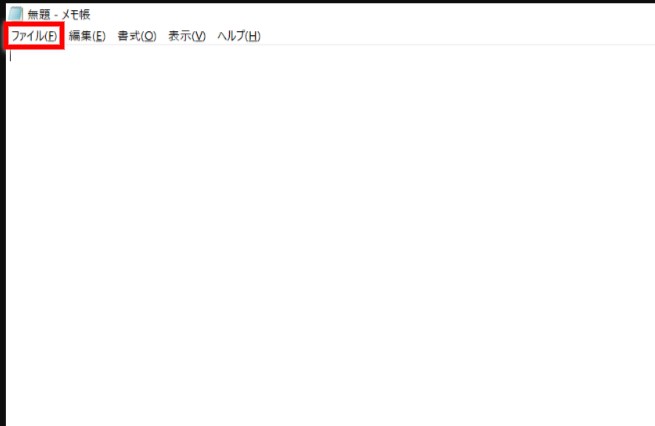
5. 「すべてのファイル」を選択し、アドレスバーに
「C:\WINDOWS\system32\drivers\etc」をコピー&ペーストします。
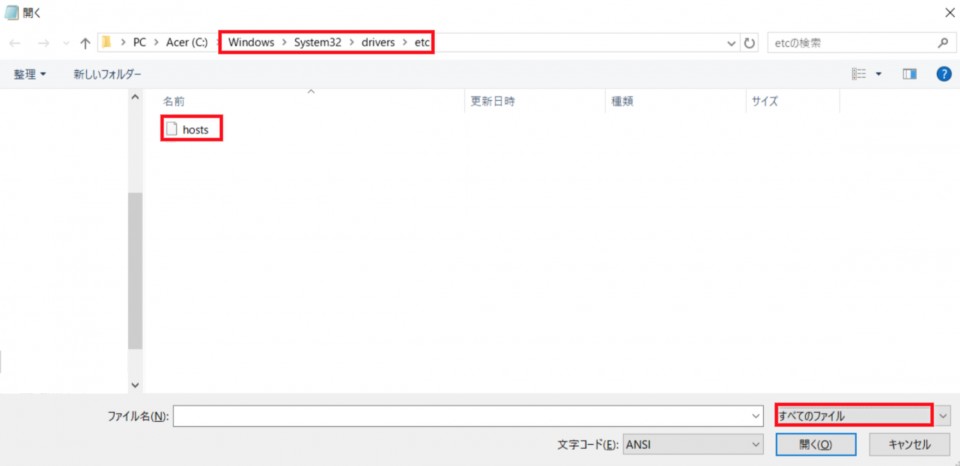
6. hostsファイルを開き、ファイル最下部に「サーバーIPアドレス+(半角スペース)+ドメイン名」を
入力し、上書き保存をすれば編集完了です。

ドメイン「example.com」の場合 xxx.xxx.xxx.xxx example.com
サブドメイン「test.example.com」の場合 xxx.xxx.xxx.xxx test.example.com
※「xxx.xxx.xxx.xxx」の部分は、
Pleskへログイン後、「ウェブサイトとドメイン」>「ウェブホスティングアクセス」に記載されているIPアドレスをご入力ください。
設定をしたPCからのみ、アップロードしたウェブサイトのデータにアクセスすることが可能になります。
※実際のウェブサイトのURLでアクセスし、表示や動作の確認してください。
「hosts」ファイルの編集はネームサーバー変更前の一時的な動作確認方法です。
確認と移転作業の終了後は必ず追記した項目を削除し、元の設定に戻してください。
■Macの設定方法
1. Finder を開きます。
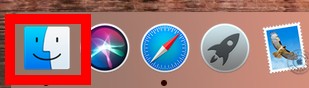
2.「移動」>「フォルダへ移動」をクリックします。
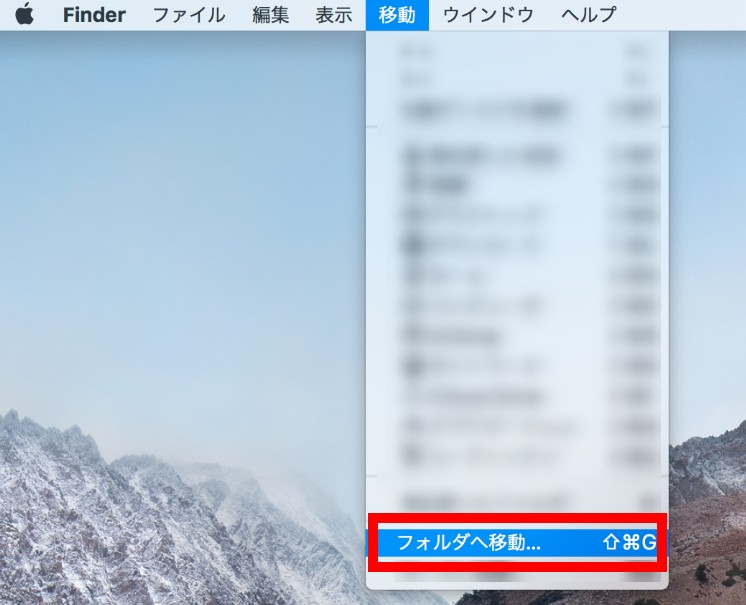
3.「フォルダの場所を入力」にて「/etc/hosts」と入力します。
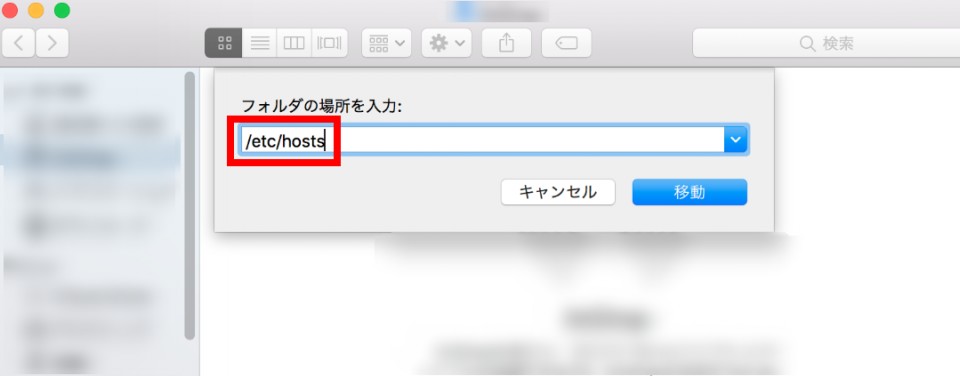
4.「hosts」ファイルを右クリックし「情報を見る」へ進みます。
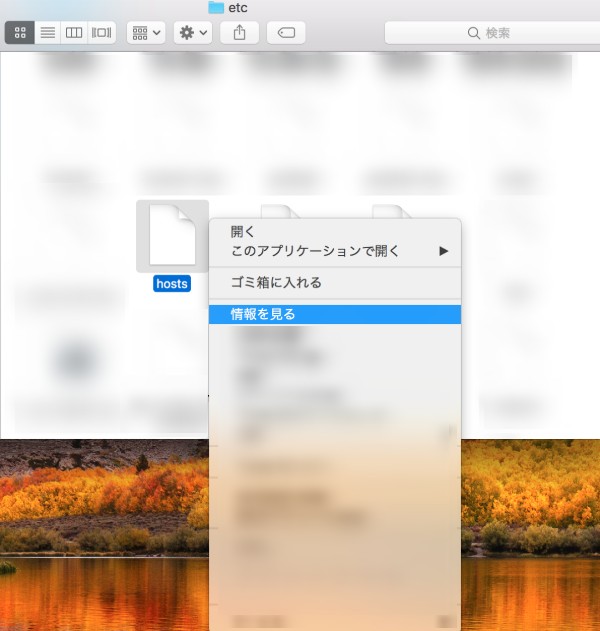
5.「hostsの情報」右下に表示されている鍵マークをクリックし、管理者情報を入力します。
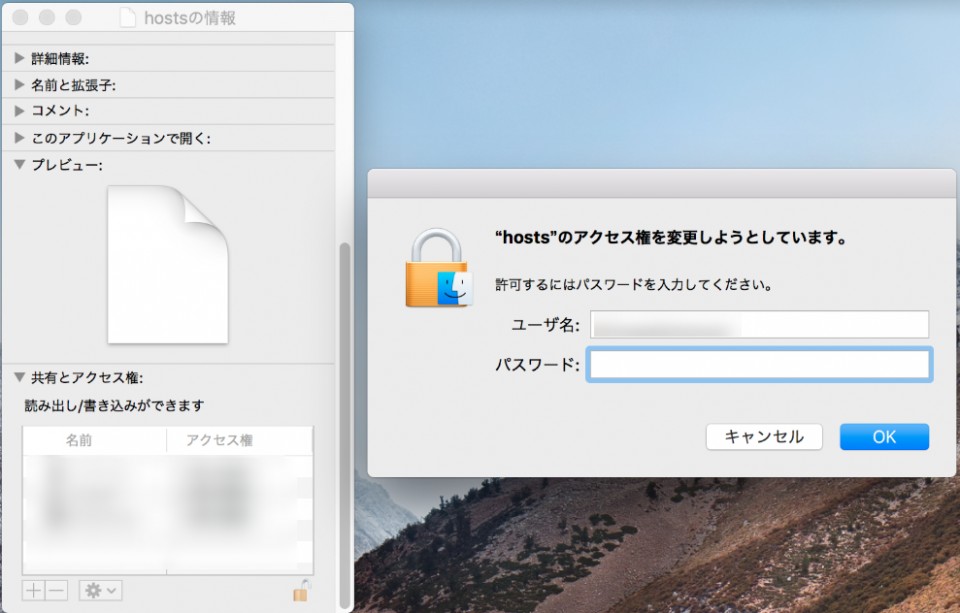
6.左下の「+」マークをクリックし自分のユーザーを選択します。
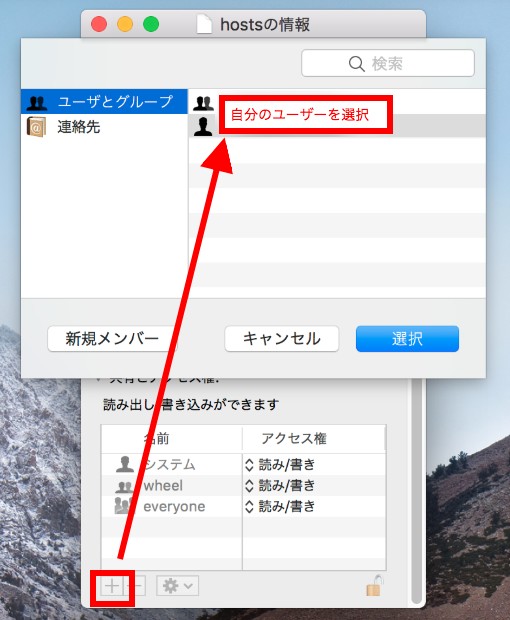
7.権限「読み/書き」へ変更します。
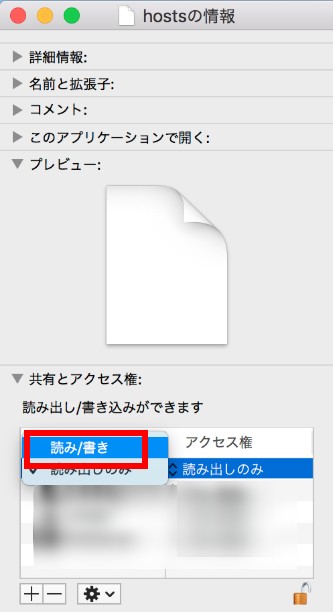
8.「hosts」ファイルを右クリックし「このアプリケーションで開く」より
テキスト編集ソフトを選択します。
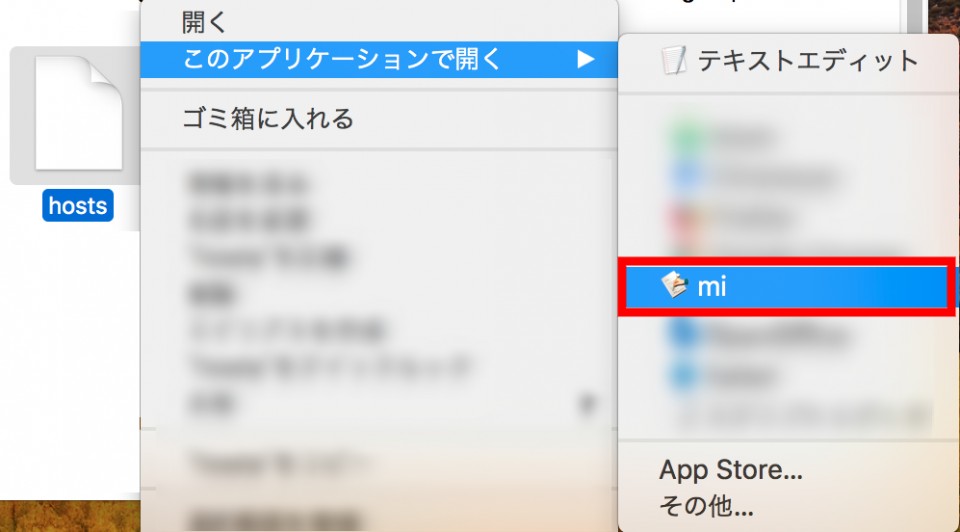
「テキストエディット」では編集を行えないことがありますので、その他テキスト編集ソフトをご利用ください。
9.テキスト編集ソフトで「hosts」ファイルを開いたら、
最下部に「サーバーIPアドレス+(半角スペース)+ドメイン名」を入力し、
上書き保存をすれば編集完了です。

ドメイン「example.com」の場合 xxx.xxx.xxx.xxx example.com
サブドメイン「test.example.com」の場合 xxx.xxx.xxx.xxx test.example.com
※「xxx.xxx.xxx.xxx」の部分は、
Pleskへログイン後、「ウェブサイトとドメイン」>「ウェブホスティングアクセス」に
記載されているIPアドレスをご入力ください。
設定をしたPCからのみ、アップロードしたウェブサイトのデータに
アクセスすることが可能になります。
※実際のウェブサイトのURLでアクセスし、表示や動作の確認してください。
「hosts」ファイルの編集はネームサーバー変更前の一時的な動作確認方法です。
確認と移転作業の終了後は必ず追記した項目を削除し、元の設定に戻してください。
2.接続先のIP確認
正常にhostsに追加ができ移転先のデータを確認できているかは
サイトのIPをご確認いただくことで判断いただけます。
IPの確認は現在使用中のブラウザーよりご確認いただけます。
Chrome
1.サイトのトップページで右クリックし、『検証』をクリック。
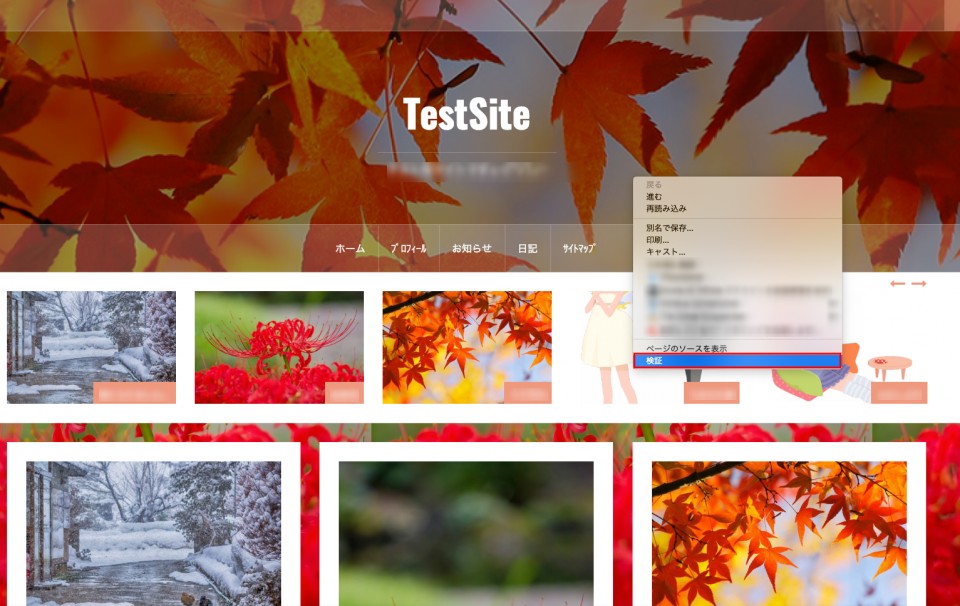
2.『Network』をクリック。
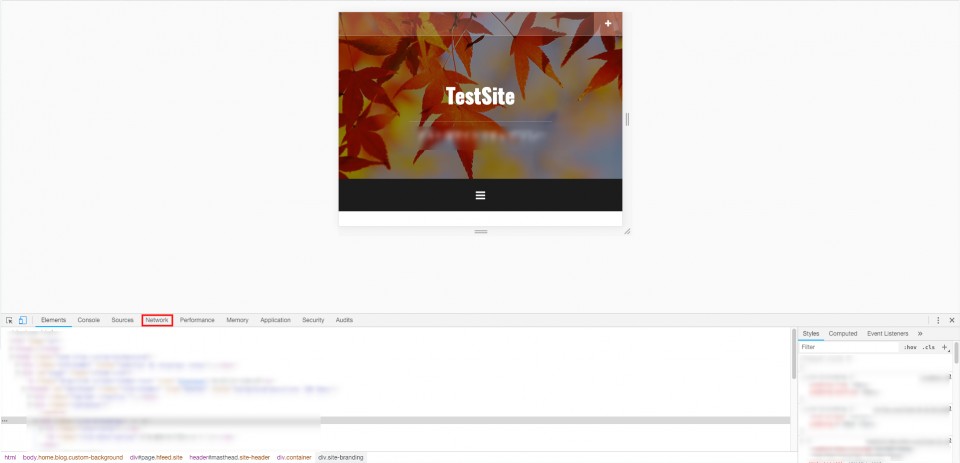
3.ブラウザーのアドレスバー横にある更新ボタンをクリック。
4.『Name』の一番上にある、Typeが『document』の該当のページドメインをクリック。
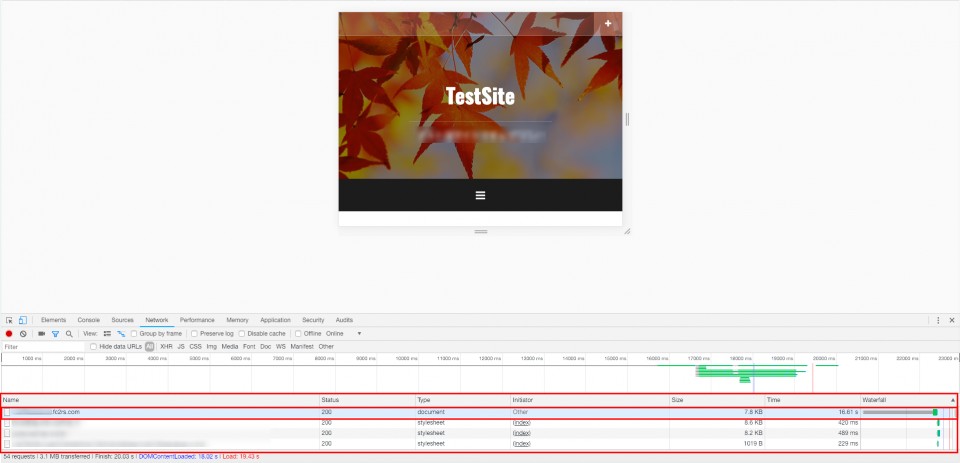
5. 『Remote Address』に表示されているIPが現在アクセスしているサイトのIPです。
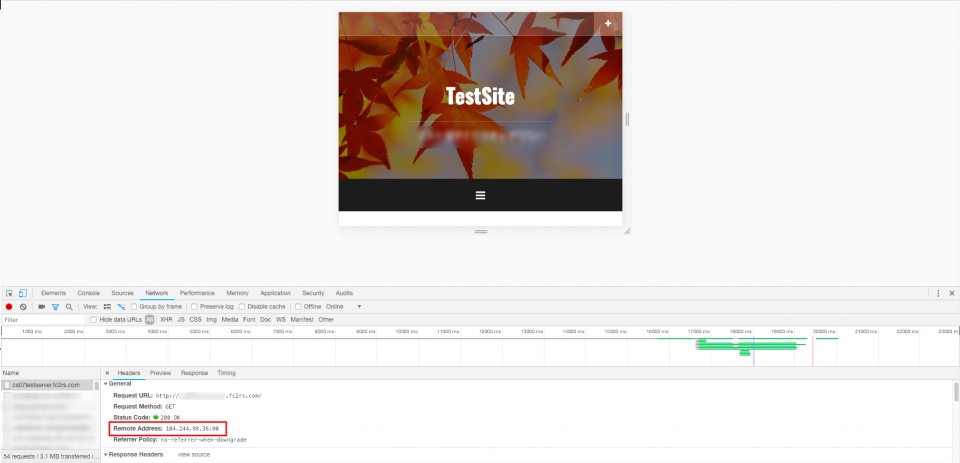
Firefox
1.サイトのトップページで右クリックし、『要素を調査』をクリック。
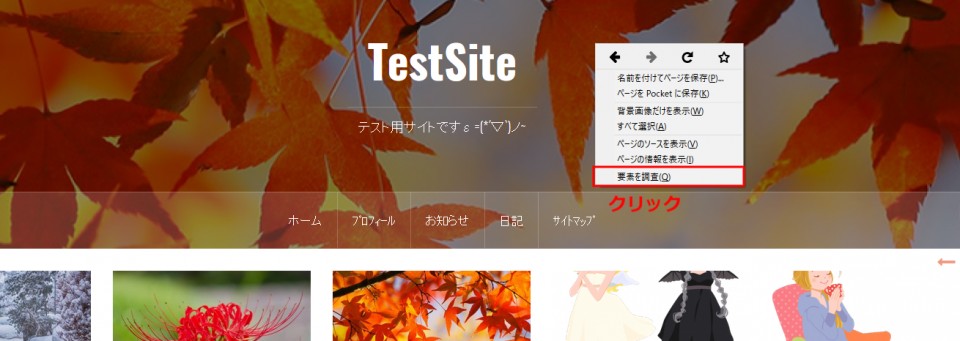
2.『ネットワーク』をクリック。
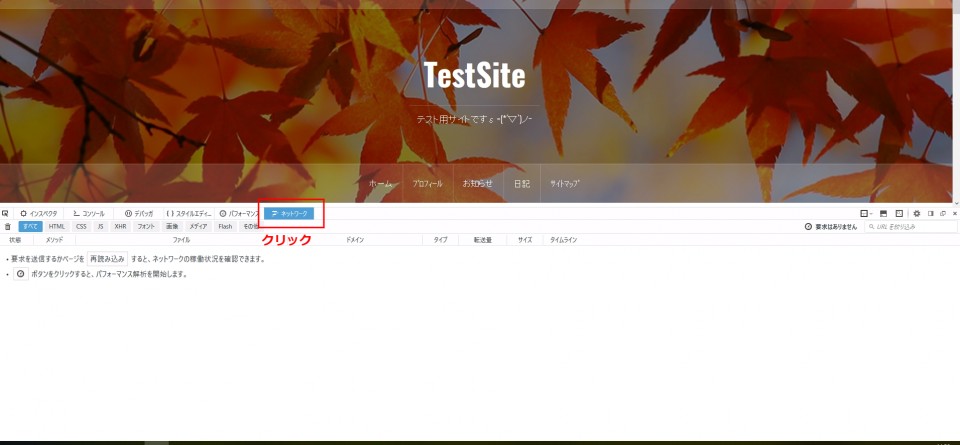
3.ブラウザーのアドレスバー横にある更新ボタンをクリック。
4.『 /』をクリック。
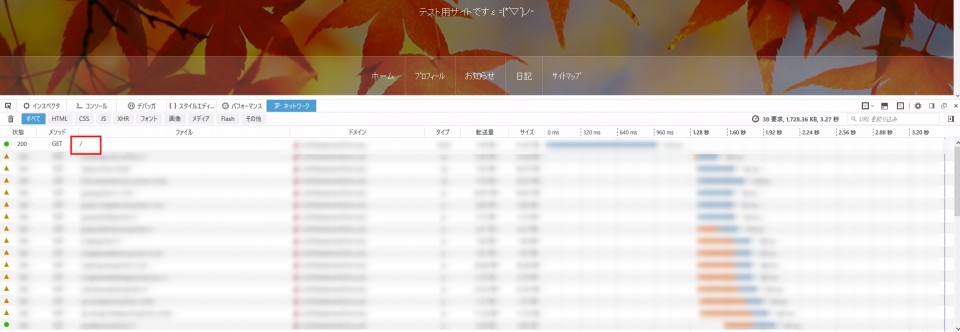
5. 『Remote Address』に表示されているIPが現在アクセスしているサイトのIPです。
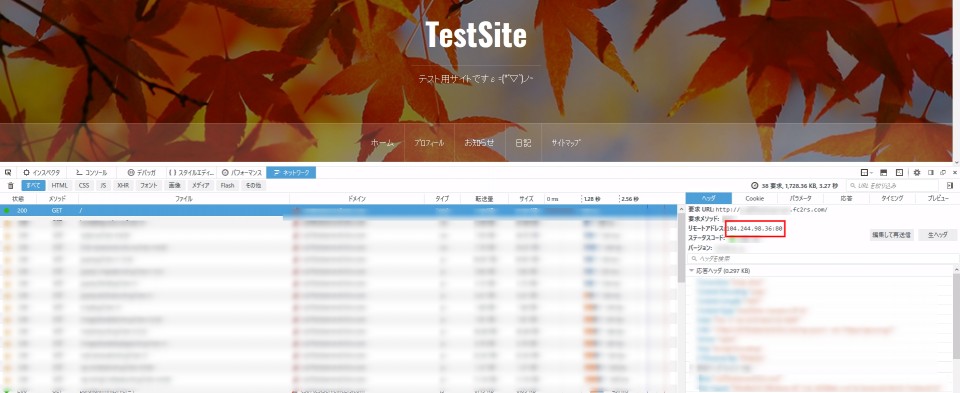
お問い合わせ
ヘルプをご覧になっても問題が解決されない場合は、サポートへお問い合わせください。
FC2レンタルサーバーに関するお問い合わせはこちらQ&A
- 登録に関して
- ログインに関して
- 料金に関して
- 契約に関して
- 設定に関して
-
仕様に関して
- DNSレコードの設定をしたい
- サイトにアクセスすると403エラーが出る
- おためしプランを使っていますが、メールが送信できません。
- トラフィックとは何ですか?
- 転送量が無制限とありますが、実際は1日どれくらいまで許可されているのでしょうか?
- 1ファイルあたりのアップロードできる容量の上限はどれくらいですか?
- アップロードできるファイル形式に制限はありますか?
- sendmail のパスを教えてください。
- Perl のパスを教えてください。
- 絶対パスを教えてください。
- MySQLなどのバージョンを教えてください
- 利用予定のプログラムが、動作条件に当てはまらないため利用できません。 MySQLなどはバージョンアップしてもらえますか?
- その他トラブルに関して
マニュアル
- レンタルサーバーについて
- サービス登録・解除について
- 契約・更新について
-
Plesk Obsidian マニュアル
- Plesk Obsidian マニュアル 目次
- 【Plesk Obsidian】設定ドメインを追加する
- 【Plesk Obsidian】設定ドメインを削除する
- 【Plesk Obsidian】サブドメインを追加する
- 【Plesk Obsidian】サブドメインを削除する
- 【Plesk Obsidian】設定ドメイン名を変更する(FC2ドメイン)
- 【Plesk Obsidian】設定ドメインを変更する(他社ドメイン)
- 【Plesk Obsidian】メールアドレスを作成する
- 【Plesk Obsidian】メーリングリストの設定方法
- 【Plesk Obsidian】Outbound Port 25 Blocking の対応
- 【Plesk Obsidian】メールソフトの設定(Windows10メール)
- 【Plesk Obsidian】メールソフトの設定(Thunderbird Mail)
- 【Plesk Obsidian】メールソフトの設定(macOS Mail)
- 【Plesk Obsidian】メールソフトの設定(iOS)
- 【Plesk Obsidian】FTPの設定をする
- 【Plesk Obsidian】FFFTP編
- 【Plesk Obsidian】FileZilla編
- 【Plesk Obsidian】ファイルマネージャでアップロードする
- 【Plesk Obsidian】cgi-bin 以外でCGIを使用する
- 【Plesk Obsidian】パスワード付きのディレクトリを作成する
- 【Plesk Obsidian】アプリケーションをインストールする
- 【Plesk Obsidian】WordPress
- 【Plesk Obsidian】データーベースを追加する
- 【Plesk Obsidian】SSLの設定
- 【Plesk Obsidian】日本国外IPからアプリケーション管理画面へのアクセスを制限する
- 【Plesk Obsidian】収容サーバー名の調べ方
- 【Plesk Obsidian】メールソフトの設定方法 目次
-
Plesk Onyx マニュアル
- Plesk Onyx マニュアル 目次
- 【Plesk Onyx】設定ドメインを追加する
- 【Plesk Onyx】設定ドメインを削除する
- 【Plesk Onyx】サブドメインを追加する
- 【Plesk Onyx】サブドメインを削除する
- 【Plesk Onyx】設定ドメイン名を変更する(FC2ドメイン)
- 【Plesk Onyx】設定ドメインを変更する(他社ドメイン)
- 【Plesk Onyx】メールアドレスを作成する
- 【Plesk Onyx】メーリングリストの設定方法
- 【Plesk Onyx】メーリングリストの管理画面を日本語にする
- 【Plesk Onyx】Outbound Port 25 Blocking の対応
- 【Plesk Onyx】メールソフト設定方法 目次
- 【Plesk Onyx】メールソフトの設定(Windows10メール)
- 【Plesk Onyx】メールソフトの設定(Thunderbird Mail)
- 【Plesk Onyx】メールソフトの設定(Mac OS Mail)
- 【Plesk Onyx】メールソフトの設定(Android)
- 【Plesk Onyx】メールソフトの設定(iOS)
- 【Plesk Onyx】FTPの設定をする
- 【Plesk Onyx】FFFTP編
- 【Plesk Onyx】FileZilla編
- 【Plesk Onyx】ファイルマネージャでアップロードする
- 【Plesk Onyx】cgi-bin 以外でCGIを使用する
- 【Plesk Onyx】パスワード付きのディレクトリを作成する
- 【Plesk Onyx】アプリケーションをインストールする
- 【Plesk Onyx】WordPress
- 【Plesk Onyx】データーベースを追加する
- 【Plesk Onyx】SSLの設定
- 【Plesk Onyx】日本国外IPからアプリケーション管理画面へのアクセスを制限する
- 【Plesk Onyx】収容サーバー名の調べ方
- 【Plesk Onyx】メールソフトの設定方法 目次
- 【Plesk Onyx】バックアップ取得方法
- 【Plesk Onyx】移行作業「移行用アカウント」の動作確認
- レンタルサーバー用語集 目次
- FTP接続方法
- 他社サーバーからの移転
- その他操作
- レンタルサーバーについて
- サービス登録・解除について
- 契約・更新について
-
Plesk Obsidian マニュアル
- Plesk Obsidian マニュアル 目次
- 【Plesk Obsidian】設定ドメインを追加する
- 【Plesk Obsidian】設定ドメインを削除する
- 【Plesk Obsidian】サブドメインを追加する
- 【Plesk Obsidian】サブドメインを削除する
- 【Plesk Obsidian】設定ドメイン名を変更する(FC2ドメイン)
- 【Plesk Obsidian】設定ドメインを変更する(他社ドメイン)
- 【Plesk Obsidian】メールアドレスを作成する
- 【Plesk Obsidian】メーリングリストの設定方法
- 【Plesk Obsidian】Outbound Port 25 Blocking の対応
- 【Plesk Obsidian】メールソフトの設定(Windows10メール)
- 【Plesk Obsidian】メールソフトの設定(Thunderbird Mail)
- 【Plesk Obsidian】メールソフトの設定(macOS Mail)
- 【Plesk Obsidian】メールソフトの設定(iOS)
- 【Plesk Obsidian】FTPの設定をする
- 【Plesk Obsidian】FFFTP編
- 【Plesk Obsidian】FileZilla編
- 【Plesk Obsidian】ファイルマネージャでアップロードする
- 【Plesk Obsidian】cgi-bin 以外でCGIを使用する
- 【Plesk Obsidian】パスワード付きのディレクトリを作成する
- 【Plesk Obsidian】アプリケーションをインストールする
- 【Plesk Obsidian】WordPress
- 【Plesk Obsidian】データーベースを追加する
- 【Plesk Obsidian】SSLの設定
- 【Plesk Obsidian】日本国外IPからアプリケーション管理画面へのアクセスを制限する
- 【Plesk Obsidian】収容サーバー名の調べ方
- 【Plesk Obsidian】メールソフトの設定方法 目次
-
Plesk Onyx マニュアル
- Plesk Onyx マニュアル 目次
- 【Plesk Onyx】設定ドメインを追加する
- 【Plesk Onyx】設定ドメインを削除する
- 【Plesk Onyx】サブドメインを追加する
- 【Plesk Onyx】サブドメインを削除する
- 【Plesk Onyx】設定ドメイン名を変更する(FC2ドメイン)
- 【Plesk Onyx】設定ドメインを変更する(他社ドメイン)
- 【Plesk Onyx】メールアドレスを作成する
- 【Plesk Onyx】メーリングリストの設定方法
- 【Plesk Onyx】メーリングリストの管理画面を日本語にする
- 【Plesk Onyx】Outbound Port 25 Blocking の対応
- 【Plesk Onyx】メールソフト設定方法 目次
- 【Plesk Onyx】メールソフトの設定(Windows10メール)
- 【Plesk Onyx】メールソフトの設定(Thunderbird Mail)
- 【Plesk Onyx】メールソフトの設定(Mac OS Mail)
- 【Plesk Onyx】メールソフトの設定(Android)
- 【Plesk Onyx】メールソフトの設定(iOS)
- 【Plesk Onyx】FTPの設定をする
- 【Plesk Onyx】FFFTP編
- 【Plesk Onyx】FileZilla編
- 【Plesk Onyx】ファイルマネージャでアップロードする
- 【Plesk Onyx】cgi-bin 以外でCGIを使用する
- 【Plesk Onyx】パスワード付きのディレクトリを作成する
- 【Plesk Onyx】アプリケーションをインストールする
- 【Plesk Onyx】WordPress
- 【Plesk Onyx】データーベースを追加する
- 【Plesk Onyx】SSLの設定
- 【Plesk Onyx】日本国外IPからアプリケーション管理画面へのアクセスを制限する
- 【Plesk Onyx】収容サーバー名の調べ方
- 【Plesk Onyx】メールソフトの設定方法 目次
- 【Plesk Onyx】バックアップ取得方法
- 【Plesk Onyx】移行作業「移行用アカウント」の動作確認
- レンタルサーバー用語集 目次
- FTP接続方法
- 他社サーバーからの移転
- その他操作