FC2ショッピングカート マニュアル
お支払い方法を設定する
現在スマートフォン版のマニュアルを表示中
パソコン版を表示 »管理画面のお支払い方法の設定をクリックすると設定ページが表示されます。
ご対応しているお支払方法を設定してください。
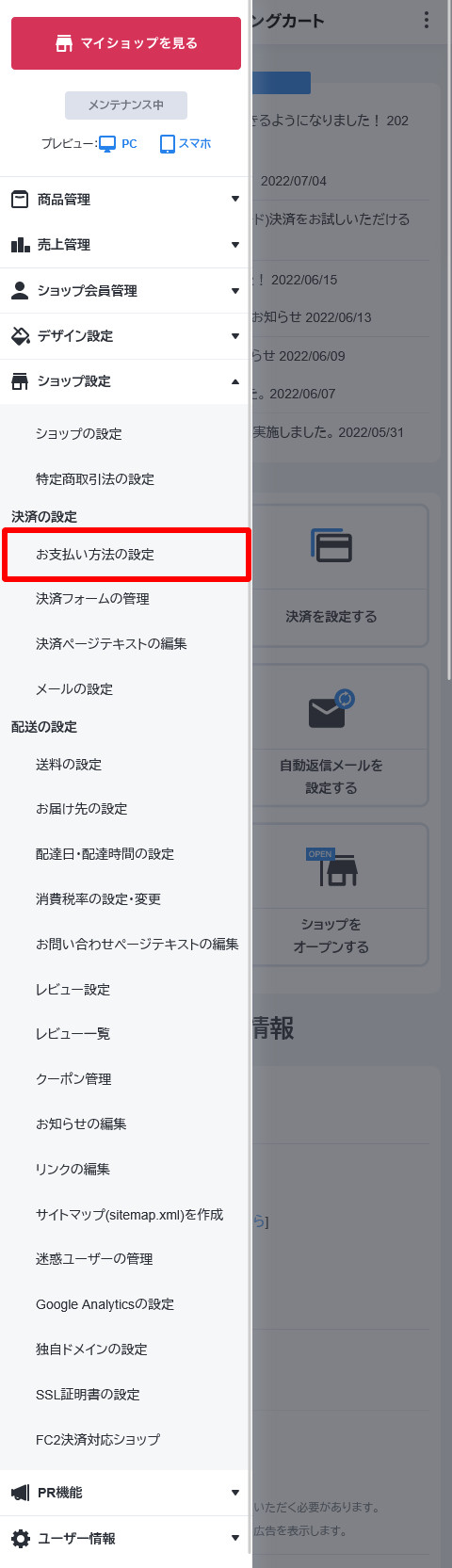
決済代行サービスの設定
代金引換・銀行振込・ゆうちょ振込・その他の決済の設定
各機能の設定
決済代行サービスの設定
決済代行サービスの設定をすると、ご契約の決済サービスの選択肢がショップに表示されます。
下記、電子決済の場合、決済が成功すると注文管理の入金箇所が自動で「済」に変更されます。
ダウンロード商品の場合は自動でダウンロードURLメールが送信されます。
わざわざご自身で入金しているかの確認が不要ですので大変便利です。
オールインウォレット決済
オールインウォレット決済の詳細はこちら
オールインウォレット決済のお申し込みの際は、お支払管理ページ内のリンク①をご利用ください。
遷移先の画面の申請用フォームに一部の情報が自動的に入力されます。
※自動的に申請用フォームに入力されない場合はお手数ですが、②の内容をコピーアンドペーストでご利用ください。
オールインウォレットの決済システムへの登録が完了しておりFC2ショッピングカートで利用する場合は、発行された加盟店コードを入力してください。
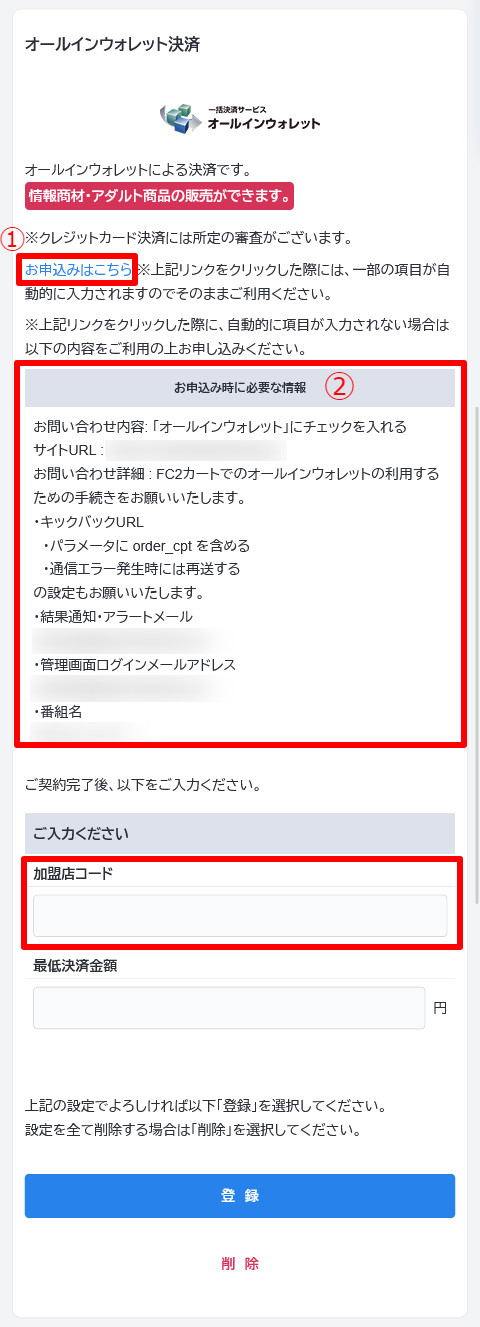
イプシロン決済
イプシロン決済の詳細はこちら
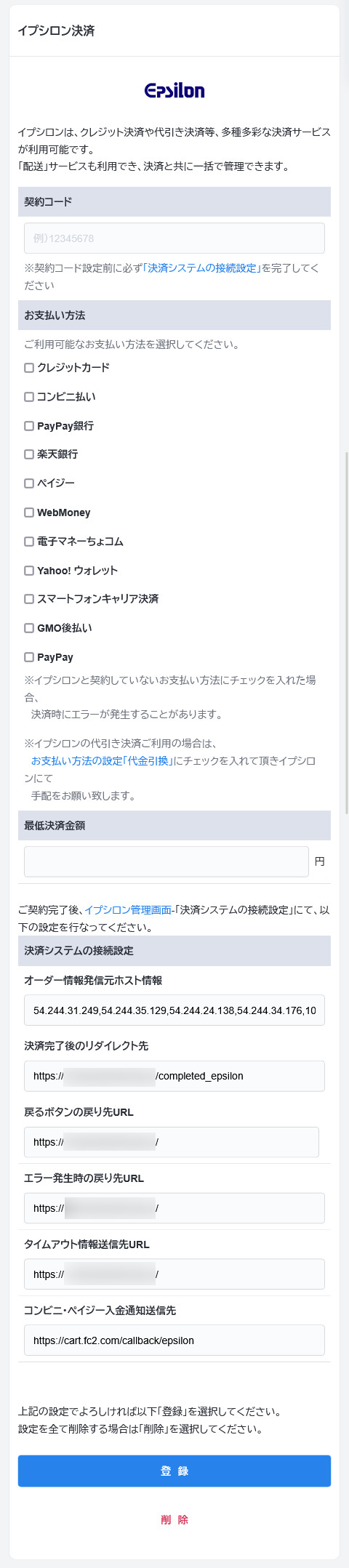
ご契約後、イプシロン管理画面「決済システムの接続設定」にて、
以下の設定を行なってください。
| オーダー情報発信元ホスト情報 | 54.244.31.249,54.244.35.129,54.244.24.138,54.244.34.176,104.244.96.13,104.244.96.14 |
|---|---|
| 決済完了後のリダイレクト先 | https://ショップID.cart.fc2.com/completed_epsilon |
| 戻るボタンの戻り先URL | https://ショップID.cart.fc2.com/ |
| エラー発生時の戻り先URL | https://ショップID.cart.fc2.com/ |
| タイムアウト情報送信先URL | https://ショップID.cart.fc2.com/ |
| コンビニ・ペイジー入金通知送信先 | https://cart.fc2.com/callback/epsilon |
上記を設定いただいた後、契約コードに契約コードを入力してください。
Univa Paycast決済
Univa Paycast決済の詳細はこちら
※Univa Paycastの決済システムへのご登録が完了しており、
FC2ショッピングカートでご利用いただく場合、
Univa Paycastから発行された店舗ID、及びUniva Paycast管理画面にて
作成したアプリトークンを入力してください。
※アプリトークンを作成するときは、必ず「利用店舗を指定する」にチェックを入れて「店舗」を選択、「ドメイン」には対象のショップのドメインを追加してください。
※FC2ショッピングモールへ出店する場合は、「ドメイン」に"mall.fc2.com"も併せて追加してください。

お支払方法の設定画面にてUniva Paycast決済をご登録いただいた後、
「ウェブフック時のAuthorizationヘッダー:」が自動的に設定されます。

ご登録後、Univa Paycast管理画面の項目「ウェブフック」にある"+追加ボタン"からウェブフック追加画面に遷移し、以下の設定をしてください。
| 設定項目 | 設定内容 |
|---|---|
| URL | https://cart.fc2.com/callback/univapaycast |
| トリガー | 「課金」と「返金」にチェックを入れてください。 |
| Authorizationヘッダー | お支払方法の設定画面にてUniva Paycast決済をご登録いただいた後、同画面の、項目Univa Paycast決済の「ウェブフック時のAuthorizationヘッダー:」欄に表示いたします値をご入力ください。 ※課金の通知をUniva Paycastから受け取る際に、認証ヘッダー(Authorizationヘッダー)としてこの値を送付するよう、Univa Paycastのサポート(ips-support@univapay.com)へご連絡ください。 この値の設定を行わない場合、課金が完了した時の通知を正しく受け取ることができません。 |
※ご登録済みのお支払方法からUniva Paycast決済を削除したい場合は店舗IDを空欄にした状態で登録ボタンをクリックしてください。
※ご契約時に設定する決済金額の上限・下限をご注文金額が超えないよう、余裕を持った金額を設定してください。
CREDIX決済
CREDIX決済の詳細はこちら
CREDIX決済アカウントをお持ちで、FC2ショッピングカートで利用する場合、
加盟店IPコードを入力してください。
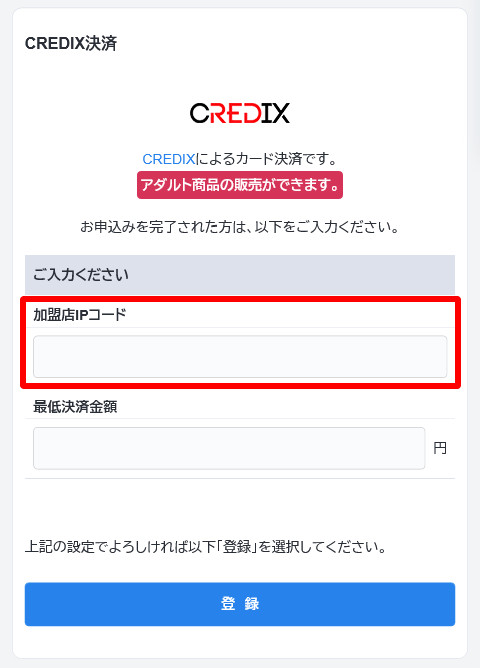
PayPal決済
PayPal決済の詳細はこちら
メールアドレス欄にメールアドレスを入力して設定するをクリックしてください。
PayPalアカウントがなくてもPayPal及び、クレジットカード決済を導入可能です。
※クレジットカード決済はPayPalビジネスアカウント登録後に行えます。
それまではPayPal決済のみ利用できます。
決済が発生した場合、PayPalからメールがきます。
メールに書かれている手順に沿ってPayPalアカウントの登録をしてください。
登録しない場合、売上が受け取れません。
PayPalアカウントを既にお持ちの方、または、PayPal個人アカウント(パーソナル)をご希望の場合は
オレンジ色のボタン「PayPalにログインまたはアカウント登録」で設定できます。
%E6%B1%BA%E6%B8%881.png)
PayPal画面にてログインを行った後、カート管理画面へ自動的にマーチャントIDが設定されます。
%E6%B1%BA%E6%B8%882.png)
マーチャントIDの隣にメモ欄がありますので、
複数のアカウントをお持ちの場合などはメモ欄をご利用いただくことでアカウントの判別が行いやすくなります。
過去にFC2ショッピングカートでPayPal決済を導入したメールアドレスの場合正常に動作しない場合があります。
導入歴がある場合はオレンジ色の「PayPalのログインまたはアカウント登録」ボタンをクリックしてください。
※PayPalアカウントタイプは「パーソナル(個人)」「ビジネスアカウント」のどちらでもご利用いただけます。
※Paypalは、「アダルト商品」および「タバコ」を取り扱っているショップでは利用が禁止されております。
※カート精算中画面の「電話番号」「郵便番号」「都道府県」「ご住所」は、決済フォームの管理の設定にかかわらず入力必須項目に表示されます。
お届け先設定を利用する場合、お届け先情報の「郵便番号」「都道府県」「ご住所」も、設定にかかわらず入力必須項目に表示されます。
下記利用規約にも明記されておりますので、ご利用の際はご注意ください。
参考:Paypal利用規約
PayPal(アドバンスト)決済
PayPal決済(アドバンスト)の詳細はこちら
アドバンストで決済を受け付けるには、PayPalビジネスアカウントを開設し、
本人確認手続きを済ませた後、お申込みと審査が必要です。
お申し込みが完了後、PayPalアカウントにログインして、作成したAPI 認証情報を取得して、Client ID、Secretを入力してください。
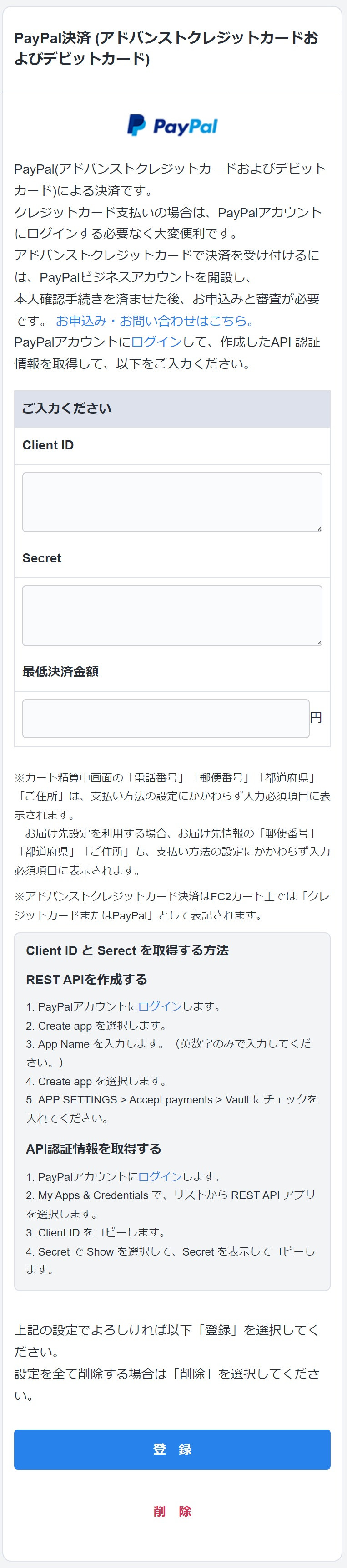
※カート精算中画面の「電話番号」「郵便番号」「都道府県」「ご住所」は、支払い方法の設定にかかわらず入力必須項目に表示されます。
お届け先設定を利用する場合、お届け先情報の「郵便番号」「都道府県」「ご住所」も、支払い方法の設定にかかわらず入力必須項目に表示されます。
※Paypalは、「アダルト商品」および「タバコ」を取り扱っているショップでは利用が禁止されております。
下記利用規約にも明記されておりますので、ご利用の際はご注意ください。
参考:PayPal利用規約
Stripe決済
Stripe決済の詳細はこちら
※Stripe決済をご利用するには、「プロプラン2」のご契約が必要です。
Stripe決済アカウントをお持ちで、FC2ショッピングカートで利用する場合、
加盟店アカウントID、最低決済金額、API キー(シークレットキー)を入力してください。
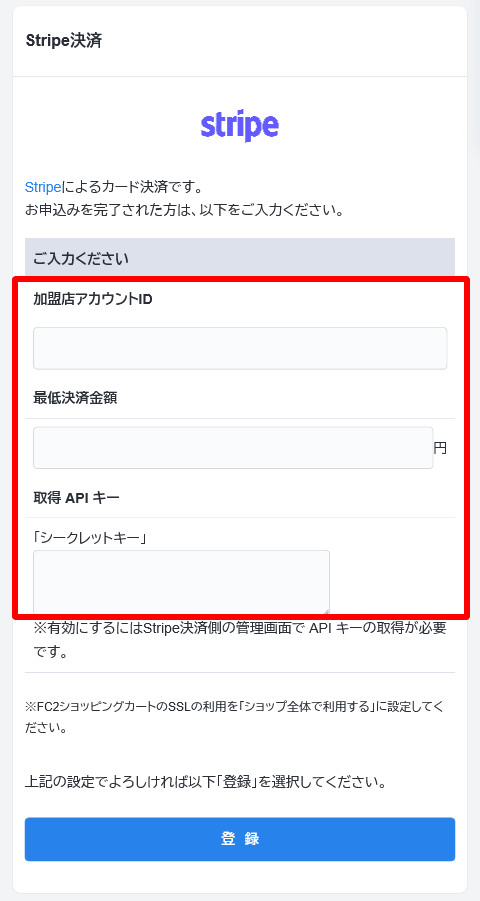
※API キーはStripe決済側の管理画面で取得することができます。
加盟店アカウントID、最低決済金額、API キー(シークレットキー)に不要な空白などがある場合はエラーとなり正常に決済が完了できません。
Square決済
Square決済の詳細はこちら
※Square決済をご利用するには、「プロプラン2」のご契約が必要です。
ご契約後下記の設定を行ってください。
1.カート管理画面の設定
「ご入力ください」欄を入力してください。
アプリケーションID、ロケーションID、
アクセストークン、SIGNATURE KEYは
Square開発者向けダッシュボードに記載されています。
2.Square側の設定
Square開発者向けダッシュボードで、
カート管理画面記載の設定内容を設定してください。
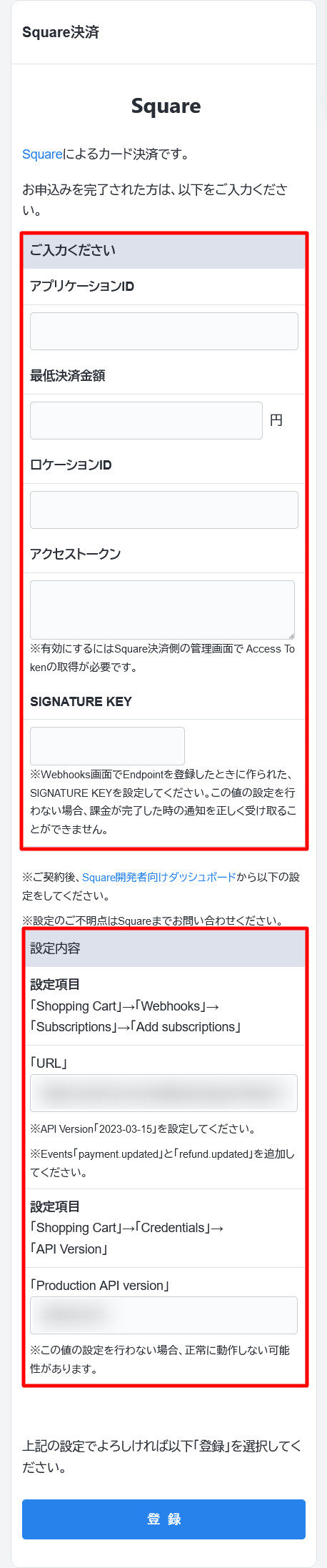
ペイディ決済
ペイディ決済の詳細はこちら
ペイディ決済アカウントをお持ちで、FC2ショッピングカートで利用する場合、
最低決済金額、パブリックキー、シークレットキーを入力してください。
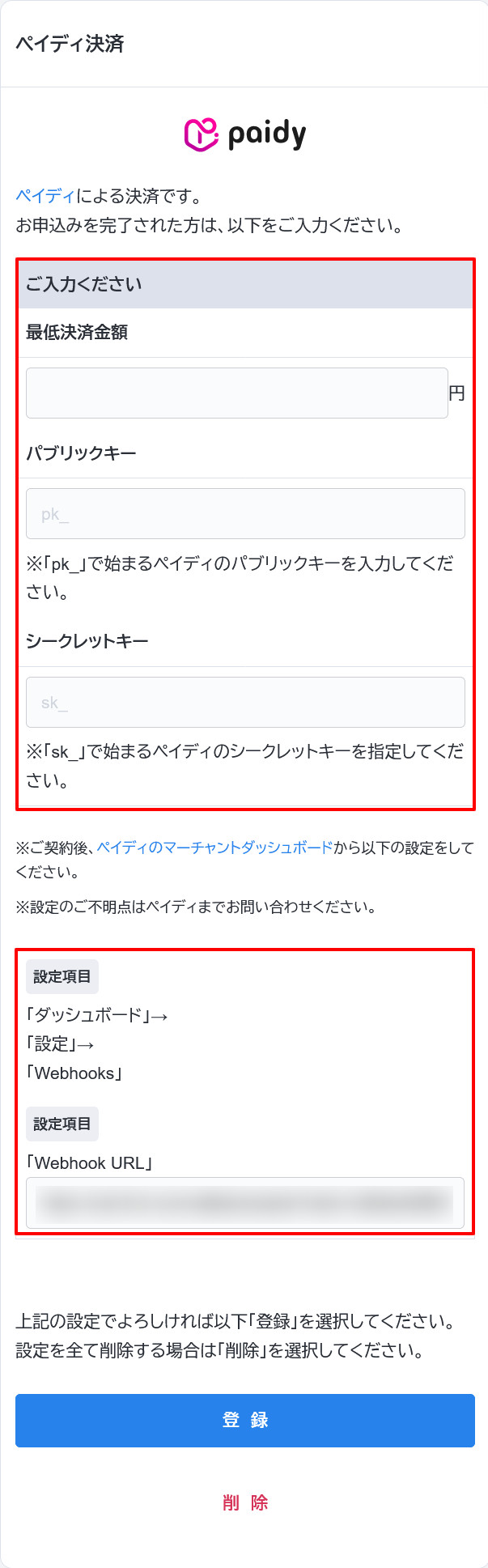
ご契約後、カート管理画面に記載している「Webhook URL」を
ペイディのマーチャントダッシュボード
「設定」→「Webhooks」に設定をしてください。
※カート精算中画面の「郵便番号」「都道府県」「ご住所」は、決済フォームの管理の設定にかかわらず入力必須項目に表示されます。
お届け先設定を利用する場合、お届け先情報の「郵便番号」「都道府県」「ご住所」も、設定にかかわらず入力必須項目に表示されます。
Payment Options決済
Payment Options決済アカウントをお持ちで、FC2ショッピングカートで利用する場合、
メールアドレス、APIキー、DAS MID、最低決済金額、お支払い方法名の設定を入力してください。
お支払い方法名を複数選択した場合は、文字が結合して表示されます。
例えば、クレジットカードとApple Payを選択した場合は、
「クレジットカード・Apple Pay」と表示されます。契約内容に応じて選択してください。
未指定の場合は、オンライン決済(Payment Options)になります。
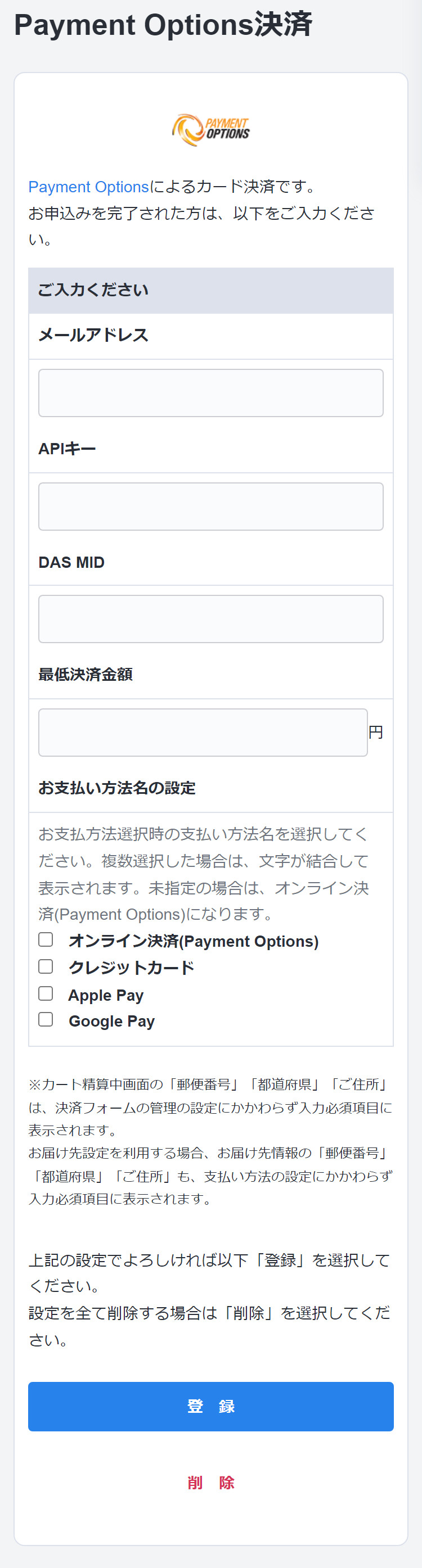
※カート精算中画面の「郵便番号」「都道府県」「ご住所」は、
決済フォームの管理の設定にかかわらず入力必須項目に表示されます。
お届け先設定を利用する場合、お届け先情報の「郵便番号」「都道府県」「ご住所」も、
支払い方法の設定にかかわらず入力必須項目に表示されます。
代金引換・銀行振込・ゆうちょ振込・その他の決済の設定

(1)お支払い方法
ショップのお支払い方法が設定できます。
チェックを入れていただくと、レジページの「お支払い方法」に自動で表示されます。
※口座はショップ側でご用意いただく必要があります。
クレジットをご利用されたい場合はFC2ショッピングカートと連動している
クレジット決済代行会社とご契約する必要があります。
どのようにして購入者に口座情報を知らせるの?
「オーダー完了」のあと、購入者に配信される【自動返信メール】の
本文内に口座情報を記載いただけます。
【自動返信メール】の【決済別コメント】から設定できます。
その他の決済
代金引換、銀行振込、ゆうちょ振込、決済代行サービス以外のお支払い方法を利用する場合は、こちらに入力をしてください。
(2)代金引換手数料
代金引換に対応する場合、手数料の設定をしてください。
利用される場合は(2)のお支払い方法の「代金引換」に必ずチェックしてください。
手数料一律か商品購入金額別かが選択できます。
7段階まで設定が可能です。

お問い合わせ
ヘルプをご覧になっても問題が解決されない場合は、サポートへお問い合わせください。
FC2ショッピングカートに関するお問い合わせはこちら