FC2ホームページ マニュアル
FC2ブログからFC2ホームページ WordPressへお引越し
現在スマートフォン版のマニュアルを表示中
パソコン版を表示 »現在のWordPress機能はβ版です。
現在はFC2ホームページ 一般プラン・アダルトプランどちらのプランをご契約の場合でもご利用いただけますが、
アダルトプランで利用する場合「eKYC - 身分証の認証・契約書の提出」の提出が必要となります。
必要書類のご提出状況はこちらからご確認いただけます。
※ FC2IDへのログインが必要です
目次
- 事前準備
- Step.1 FC2ブログの記事・ファイルをバックアップ
- Step.2 WordPressへデータをアップロード
- Step.3 ファイルのアップロード
- Step.4 画像URLや記事リンクのURLを置換
事前準備
- FC2ホームページの無料版または有料版を登録します。
- FC2ホームページのWordPressの利用登録をします。
Step.1 FC2ブログの記事・ファイルをバックアップ
FC2ブログヘルプの記事・ファイルのバックアップをご参照いただき、FC2ブログ側の記事や画像ファイル等のバックアップを行ってください。
なお、FC2ブログでご使用いただいていたテンプレートは移行することはできません。
Step.2 WordPressへデータをアップロード
1. FC2ホームページ管理画面にログイン
2. 左上部の「Wordpress管理ページへ」をクリックします。
3. 左上部の「WordPressにログイン」をクリックします。
4. WordPressのダッシュボードにログインします。
WordPressのダッシュボードへのログインは下記からも直接ログインいただけます。
https://ご自身のWordPressサイトURL/wordpress/wp-admin/
5. 左サイドメニューから「ツール」 → 「インポート」をクリックします。
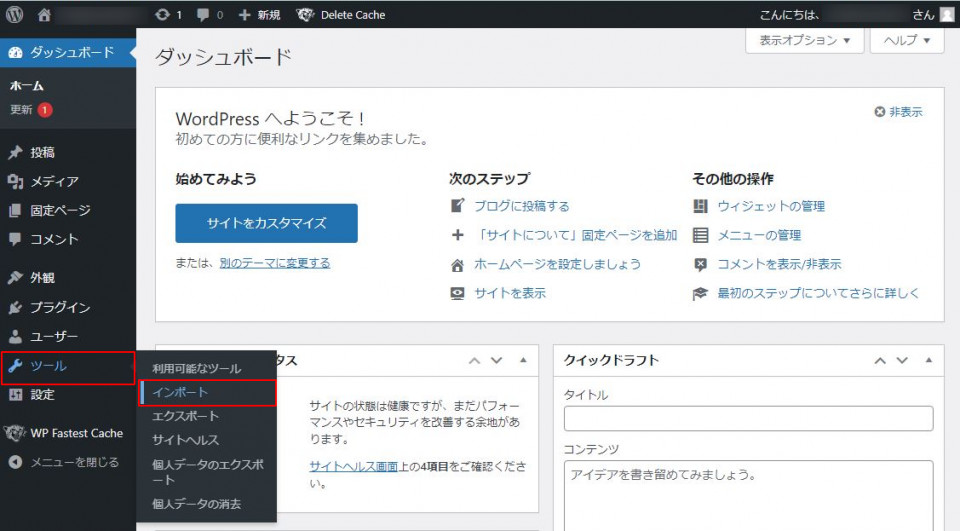
6.「Movable Type と TypePad」の「今すぐインストール」をクリックしてインストールします。
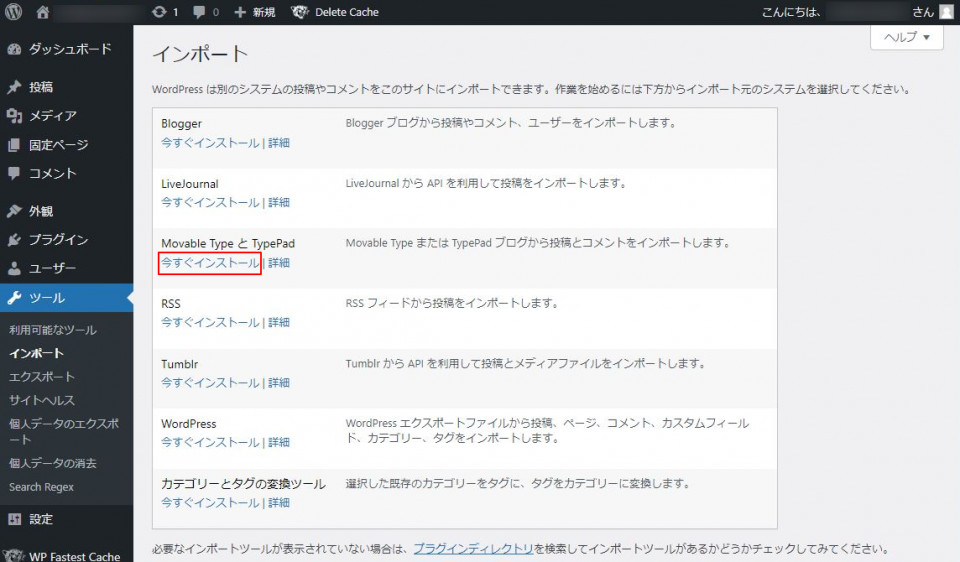
7. インストールが完了したら、「インポーターの実行」をクリックします。
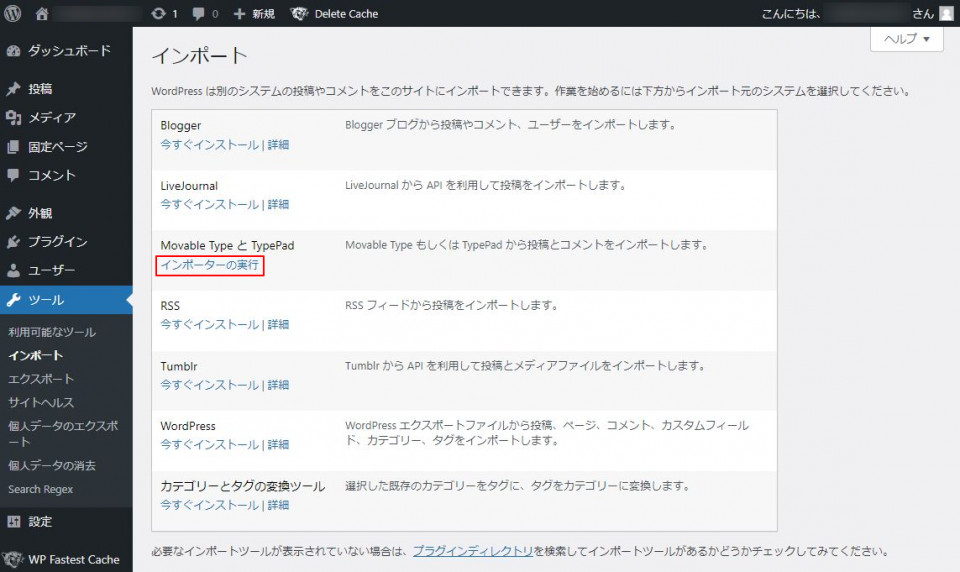
8. 「ファイルを選択」 からStep.1 で保存したFC2ブログの記事データを選択し、
「ファイルをアップロードしてインポート」をクリックします。
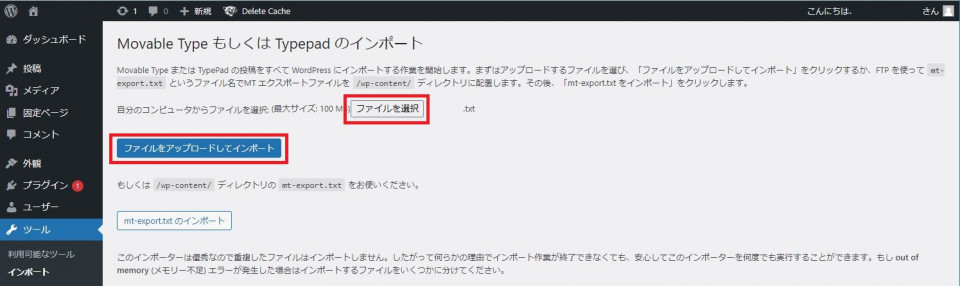
9. インポートする記事の投稿者を選択または作成します。
- 投稿者を作成する場合は、ユーザーの欄に作成する投稿者の名称を入力して「実行」をクリックします。
- 既存のユーザーを投稿者とする場合は、「既存のユーザーに割り当て」の欄から投稿者を選択して「実行」をクリックします。
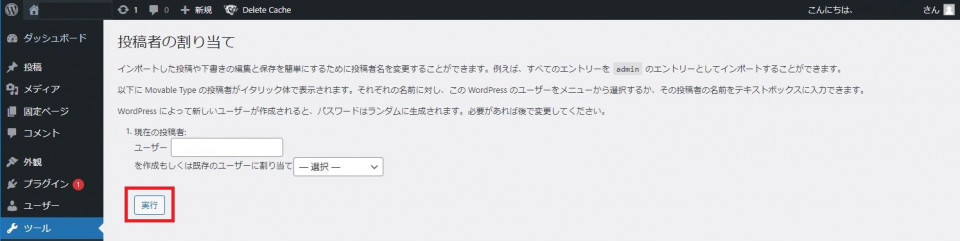
インポートが正常に終了すると「すべて完了しました。」と表示されます。
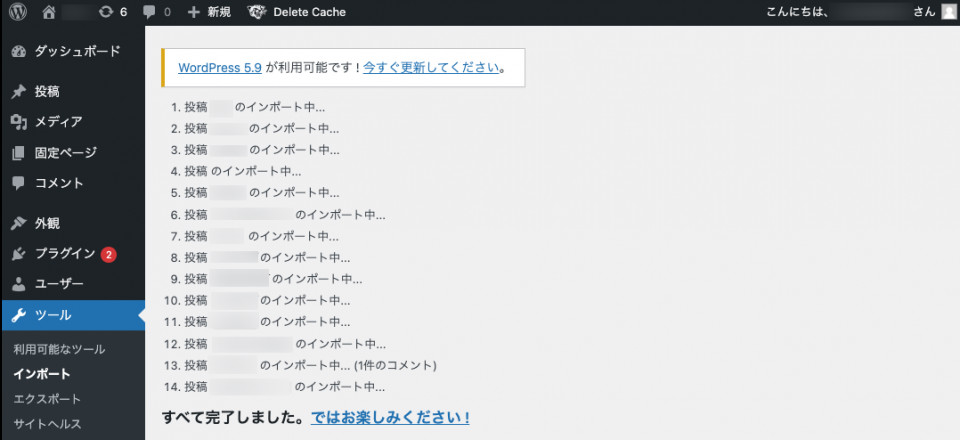
インポートが失敗する場合は、記事データ容量がWordPress β版のアップロード可能サイズ上限を上回っている可能性があります。
その場合は、step.1 でのバックアップを「年度別」や「月度別」で小分けにしてバックアップを取得していただき、1ファイルのサイズを小さくして再度インポートしてください。
記事内でiframeを使用している場合、WordPressのリッチエディタでは表示することができませんが、サイト表示には問題ありません。
Step.3 ファイルのアップロード
1. WordPressのダッシュボードの左サイドメニューから「メディア」 → 「新規追加」をクリックします。
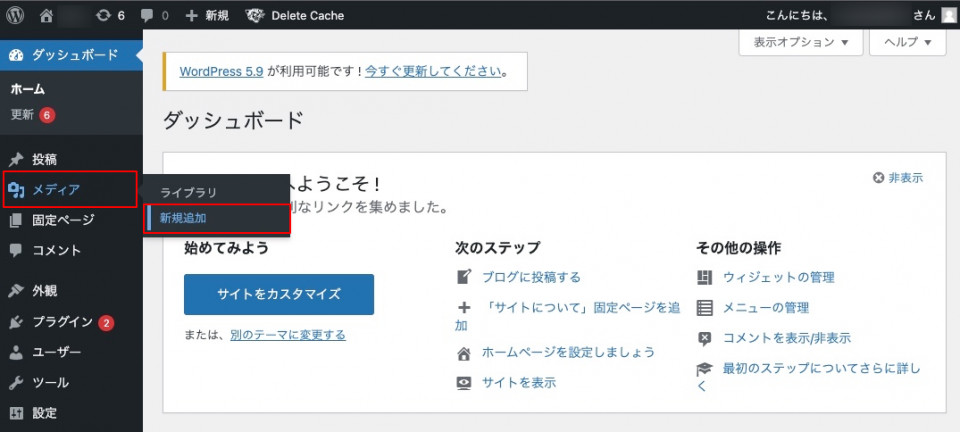
2. step.1で取得した画像ファイル等を選択またはドラッグ&ドロップでアップロードします。
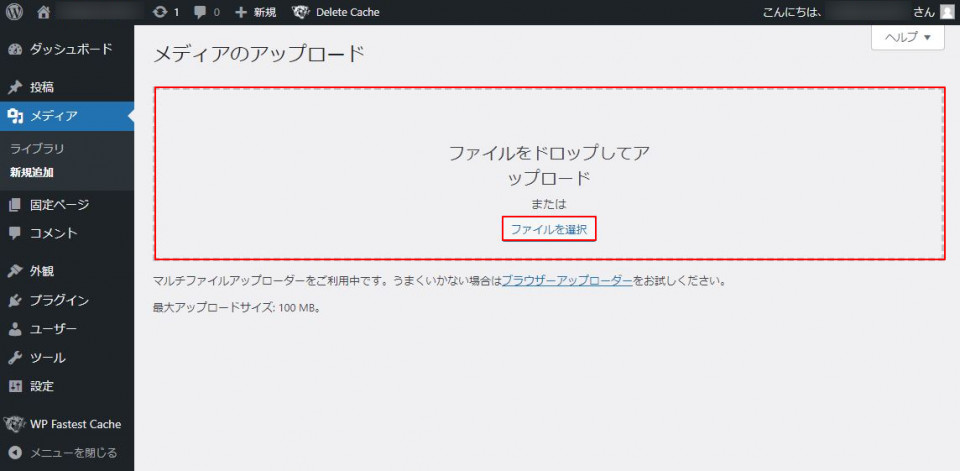
インポートが失敗する場合は、ファイルサイズがWordPress β版のアップロード可能サイズ上限を上回っている可能性があります。
その場合は、ファイルサイズの調整を行い、再度アップロードをお試しください。
Step.4 画像URLや記事リンクのURLを置換
記事とファイルのインポートが済みWordPressサイト内でもインポートしたブログデータが閲覧できるようになりましたが、
記事内で使用している画像URLやファイルURLや記事URLは移行元のFC2ブログのままになっています。
この状態のままFC2ブログを退会した場合、画像やリンク切れが発生します。
そのため画像URLや記事リンクのURLの置換が必要になります。
※ここではWordPressプラグイン「Search Regex」を使用する方法をご紹介いたします。
1. WordPressのダッシュボードの左サイドメニューから「プラグイン」→「新規追加」をクリックします。
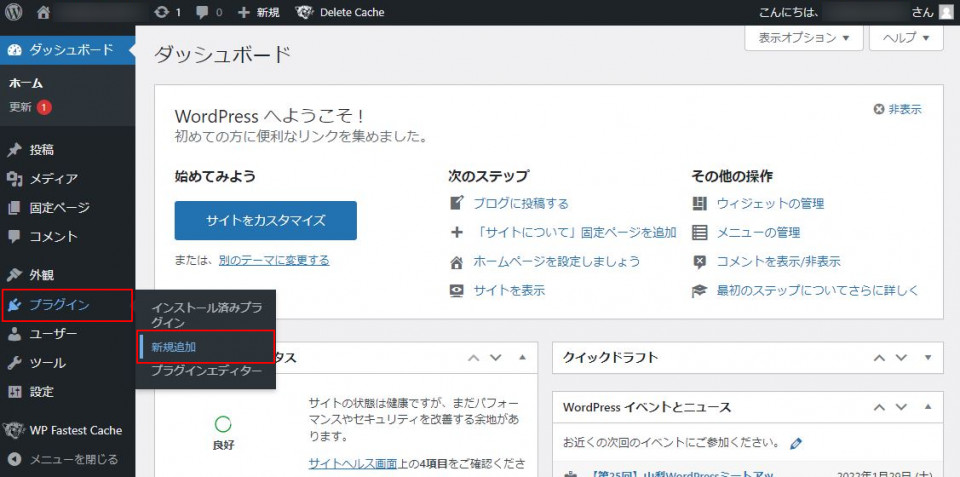
2. 「プラグインの検索...」に 「Search Regex」 を入力し検索、プラグイン 「Search Regex」 の 「今すぐインストール」 ボタンをクリックします。
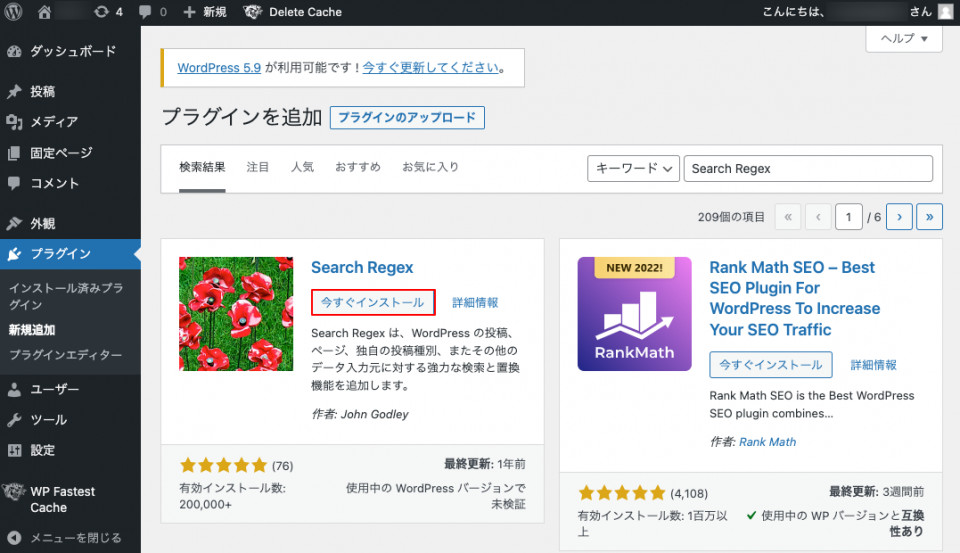
3. インストールが終了しボタン表記が 「有効化」 に変わったら 「有効化」 ボタンをクリックします。
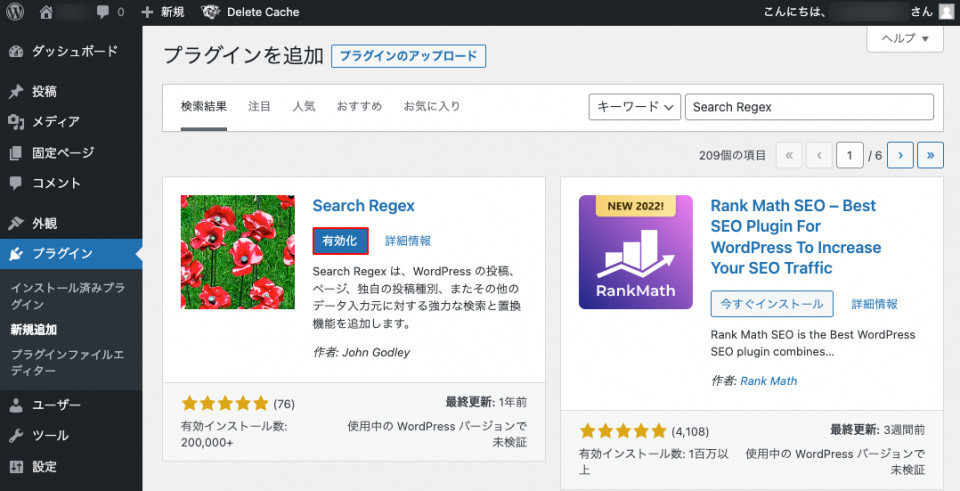
4. 左サイドメニューから「ツール」→「Search Regex」をクリックします。
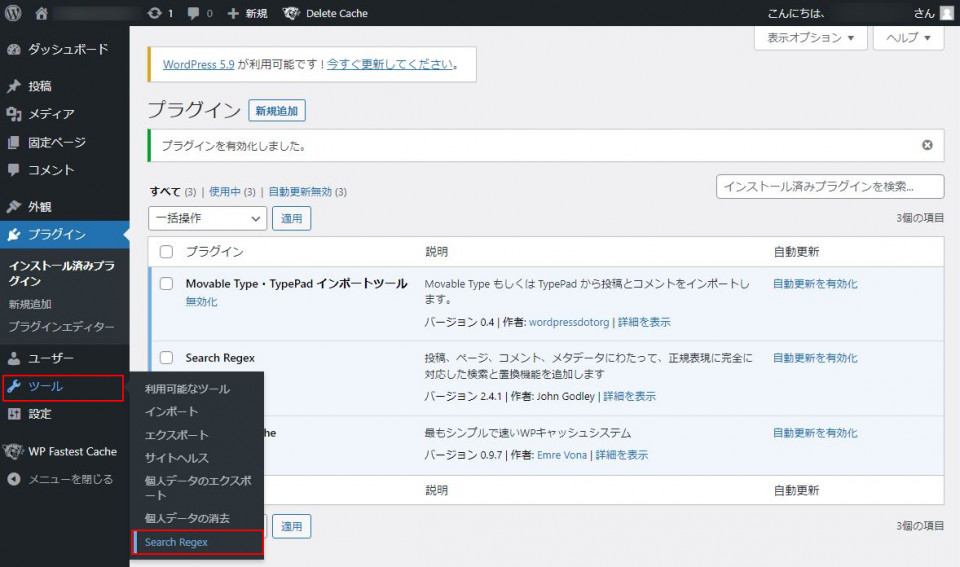
5. まずは投稿に含まれるリンクを確認します。
検索欄に「http」と入力→「検索」ボタンをクリックする。
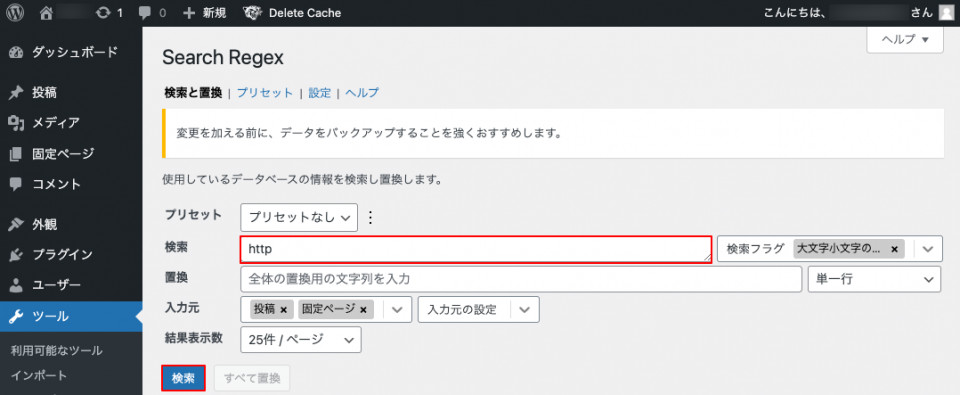
6. 検索結果を参考に、URLを置換します。
検索の欄に置換前の文字列を入力、置換の欄に置換後の文字列を入力し、「検索」ボタンをクリックして置換結果を確認、問題なければ「すべて置換」ボタンをクリックします。
FC2ブログで使用していた画像のURLを、WordPressにインポートした画像のURLに置換する場合の例
| FC2ブログで使用していた画像URL | https://blog-imgs-●●●.fc2.com/●/●/●●●●●●●●/2022012010123962d.png |
| WordPressにインポートした画像のURL | https://●●●●●●●●.fc2.page/wordpress/wp-content/uploads/2022/01/2022012010123962d.png |
| 検索欄 | https://blog-imgs-●●●.fc2.com/●/●/●●●●●●●●/ |
| 置換欄 | https://●●●●●●●●.fc2.page/wordpress/wp-content/uploads/2022/01/ |
※赤字の箇所はファイル名です。
WordPressにインポートした画像のURLは
「メディア」→「ライブラリ」で各ファイルをクリックすると「ファイルのURL」から確認ができます。
この手順を数回繰り返し、記事や画像ファイル等のURLを置換します。
置換漏れがあった場合は、FC2ブログ退会と同時に画像が表示されなくなったり、リンク切れが発生いたしますのでご注意ください。
お問い合わせ
ヘルプをご覧になっても問題が解決されない場合は、サポートへお問い合わせください。
FC2ホームページに関するお問い合わせはこちらQ&A
- ログインに関して
-
ホームページ作成に関して
- ホームページ作成は初めてなのですが、作り方を教えてもらえますか?
- トップページのファイル名は何にすればいいですか?
- ファイルやフォルダーは何個まで扱えますか?
- 作った覚えがないのに、「.htaccess」というファイルがあります
- .htaccessを削除してしまいました。
- SSL暗号化通信(HTTPS)を使えますか?
- CGI・SSI・PHPの利用はできますか?
- 自分が作成した「 .htaccess 」に、記述した覚えのないソースがあります
- あとどれだけの容量が残っていますか?
- 自分のホームページに広告を載せたいのですが?
- 独自ドメインを使用することができますか?
- アップロードしたファイルが勝手に削除された
- アフィリエイトは利用できますか?
- ホームページのランキング表示設定を変更したい
- アダルトプランでメニューフレームに「Powered by FC2ホームページ」が表示されませんが、規約違反になりますか?
- アダルトプランでインラインフレーム内のページにも「Powered by FC2ホームページ」は表示しなければいけませんか?
- WordPressは使えますか?
- 他社からの引っ越し方法を教えてください
-
ページの表示に関して
- サイトにアクセスするとデフォルトページが表示される
- サイトのトップページにアクセスできなくなった
- 更新したのに更新した内容が表示されない
- 自分のホームページ(アダルトプラン)に広告が表示されています
- 自分のFC2ホームページ(アダルトプラン) WordPressに広告が表示されています
- トップページを開くとエラーページが表示されます
- 更新したのに更新前のページが表示されます
- 「Powered by FC2ホームページ」の表示位置がおかしい
- FC2ホームページ(アダルトプラン)でスマートフォンで閲覧時に広告が表示される
- 削除したページが見えます
- スマートフォンからページが表示できません
- リンクや画像を開くとエラーページが表示される
- フレームページで「Powered by FC2ホームページ」が複数表示される
- ホームページが文字化けします
- 他のホームページやブログで、ホームページ内の画像が表示できません
- 「準備中」の画面が表示されて消えない
- サイトのメンテナンスをするので一時的に非表示にしたい
- フレームページでインアクティブ広告が複数表示される
- フレームページでアフィリエイト広告が複数表示される
- フレームページでSNS共有ボタンが複数表示される
- 自分のホームページ(一般プラン)に広告が表示されています
- FC2ホームページ(一般プラン)でスマートフォンで閲覧時に広告が表示される
- 一般プランでかんたん変換サービスの独自ドメインを適用すると「Powered by FC2ホームページ」や広告は消えますか?
- 自分のFC2ホームページ(一般プラン) WordPressに広告が表示されています
- 一般プランでメニューフレームに「Powered by FC2ホームページ」が表示されませんが、規約違反になりますか?
- 一般プランでインラインフレーム内のページにも「Powered by FC2ホームページ」は表示しなければいけませんか?
- ファイルマネージャーに関して
- ファイルエディターに関して
- アルバムメーカーに関して
- SSL暗号化通信(HTTPS)に関して
- 有料版に関して
- FTP接続に関して
- 検索に関して
- 登録に関して
-
独自ドメインに関して
- 独自ドメインを設定できますか?
- 独自ドメインを設定したのに、古いURLが表示されます
- かんたん変換適用後、ホームページはどのように更新すれば良いですか?
- URL変換後、サイト内のリンクを貼り換えないといけないのですか?
- URL変換後、検索エンジンに再登録しないといけないのですか?
- 登録していないのに「FC2ドメイン」が追加されています
- ブラウザーのお気に入りに登録している人もアクセスできますか?
- 契約更新を忘れてしまいました
- かんたん変換サービスを解除するとどうなりますか?
- アダルトプランでかんたん変換サービスの独自ドメインを適用すると「Powered by FC2ホームページ」や広告は消えますか?
- かんたん変換ドメインを設定したのにアクセスができない
- かんたん変換ドメインを設定したのにアクセスができない(一時的にドメインの有効期限が切れていた時期あり)
- 設定しているかんたん変換ドメインを別のかんたん変換ドメインに変更したい
- かんたん変換ドメイン以外を設定したい
- メール配信に関して
- 凍結に関して
- サービス解除に関して
- 問い合わせに関して
-
WordPressサイトについて
- WordpressでFTPを使用できますか?
- Wordpressの操作方法やプラグインの使い方を教えてもらえますか?
- .htaccessファイルのを編集したい
- Wordpressで独自ドメインを使用することができますか?
- 独自ドメイン設定はWordPressダッシュボードでの設定が必要ですか?
- 複数Wordpressサイトを作成できますか?
- 独自ドメイン設定後にサイトページやダッシューボードにアクセスできなくなった
- WordPressのサイトアドレスを変更したらサイト表示されなくなった
- 独自ドメイン利用の場合SSL暗号化通信(HTTPS)を使えますか?
- FC2ホームページWordPressはファイルマネージャーを使えますか?
- FC2ホームページで作成したサイトを削除し、Wordpressのみ使いたい
- ホームページのURL「XXXX.web.fc2.com」をWordPressのページに使いたい
- FC2ホームページ有料版を利用中ですが、Wordpressβ版も有料版の機能を使えますか?
- ホームページサイトに設定していたURL( https://XXX.jp )をWordpressサイトに設定したい
- サービス全般について
マニュアル
- 初めてのホームページ作り
- FC2ホームページの案内
- FC2ホームページへ登録
- 管理画面の説明
- ファイルの作成・編集
- ファイルのアップロード
- SSL暗号化通信(HTTPS)の設定
-
WordPress β版
- FC2ホームページ WordPressマニュアル目次
- WordPressの利用登録
- FC2ホームページ WordPress機能のスペック
- WordPress管理画面
- WordPress機能 -ドメイン管理-
- WordPress機能 -SSL設定・削除方法-
- WordPress機能 -データ管理-
- WordPress機能 -セキュリティ設定-
- WordPress機能 -FC2ホームページポータルサイトでの紹介設定-
- WordPressサイト削除
- WordPressバックアップ方法
- WordPress機能-サイト表示の高速化-
- FC2ブログからFC2ホームページ WordPressへお引越し
- phpMyAdminでサイトアドレスを修正する方法
- 他社からFC2ホームページWordPressへの移行手順
- 検索エンジンへ登録
- ホームページ用語 目次
- 初めてのホームページ作り
- FC2ホームページの案内
- FC2ホームページへ登録
- 管理画面の説明
- ファイルの作成・編集
- ファイルのアップロード
- SSL暗号化通信(HTTPS)の設定
-
WordPress β版
- FC2ホームページ WordPressマニュアル目次
- WordPressの利用登録
- FC2ホームページ WordPress機能のスペック
- WordPress管理画面
- WordPress機能 -ドメイン管理-
- WordPress機能 -SSL設定・削除方法-
- WordPress機能 -データ管理-
- WordPress機能 -セキュリティ設定-
- WordPress機能 -FC2ホームページポータルサイトでの紹介設定-
- WordPressサイト削除
- WordPressバックアップ方法
- WordPress機能-サイト表示の高速化-
- FC2ブログからFC2ホームページ WordPressへお引越し
- phpMyAdminでサイトアドレスを修正する方法
- 他社からFC2ホームページWordPressへの移行手順
- 検索エンジンへ登録
- ホームページ用語 目次