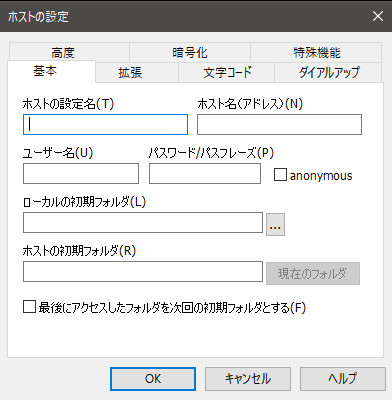FC2ホームページ マニュアル
ファイルをダウンロードする
現在スマートフォン版のマニュアルを表示中
パソコン版を表示 »サーバー上のファイルをまとめて自分のパソコンにダウンロードするには、
FTPツールをインストールしてご利用ください。
ここではFFFTPという、代表的なFTPツールでのファイルのダウンロード方法を説明します。
管理画面のファイルエディターで作成したファイルは、
自分のパソコンにダウンロードしてバックアップを保存してください。
サーバー上のファイルを誤って削除してしまったり編集を失敗した場合でも、
パソコン内にバックアップがあれば簡単に元の状態に復旧できます。
1.FFFTPの設定
すでにFFFTPをお使いの方は「2.ファイルをダウンロードする」へ進んでください。
FFFTPをダウンロード
本マニュアルではFTPツールとして代表的な、FFFTPを使ってファイルをアップロードする手順を解説します。
下記のリンクよりFFFTPをダウンロード・インストールを行ってください。
詳しいインストール方法に関しましては、FFFTP初心者マニュアルをご参照ください。
FFFTPダウンロード(https://forest.watch.impress.co.jp/library/software/ffftp/)
FFFTPQ&A集(http://www2.biglobe.ne.jp/~sota/ffftp-qa.html)
FFFTPを起動する
FFFTPを起動すると、ホスト一覧が表示されます。
新規ホストを作成する
ここでは「ホスト=サーバー」を意味します。
FC2サーバーとFFFTPを連携のため、「新規ホスト」ボタンをクリックし、FTPの設定を行います。
ホストの設定画面が表示されるので、下記のデータを入力して最後に「OK」をクリックしてください。
ホストの設定名
自由に設定可。複数のホストを作成するときなどに、分かりやすくするためにネーミングします。
(例:わたしのFC2ホームページ)
ホスト名(アドレス)
サーバー名を入力します。
「アカウント名.web.fc2.com」
(例:mymanual.web.fc2.com)
※アダルト版をご利用の方は下記のサーバー名となります。
「アカウント名.x.fc2.com」
(例:mymanual.x.fc2.com)
ユーザー名
ホームページのアカウント名を入力します。
(例:mymanual)
パスワード
FTPパスワードを入力します。
FTPパスワードの確認は管理画面メニューの「FTP設定」から行えます。
ローカルの初期フォルダー
空白のままでも結構です。FFFTP起動時にあなたのパソコン内のどのフォルダーを表示するかを設定します。
(例:C:\foldername\)
ホストの初期フォルダー
空白のままでも結構です。FFFTP起動時に、あなたの無料ホームページスペース(サーバー内)の、
どのフォルダー(ディレクトリ)を表示させるかを設定します。
(例:i/)
赤い文字で説明している情報がお客様のホスト情報で、必須項目です。
2.ファイルをダウンロードする
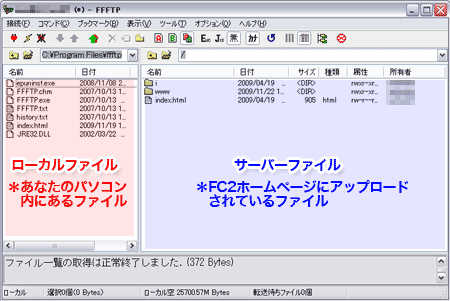
FFFTPで接続すると、↑の画像のような画面が表示されます。
左列はローカル(自分のパソコン内)のファイル、
右列はサーバー(FC2ホームページ上)のファイルが表示されています。
それでは、サーバーのファイルを自分のパソコンへダウンロードしてみましょう。
保存場所の設定
まず、自分のパソコンのどこにファイルをダウンロードするかを設定します。
左列のファイル名がズラッと並んでいる上の方に「名前」と書いてある部分があると思います。
そのすぐ上に、黄色いフォルダーの形をしたアイコンが2つ並んでいます。
2つ並んだ右側の、フォルダーが開いている状態のアイコン「フォルダの移動」をクリックしてください。
クリックすると「フォルダーの参照」という画面が出てくるので、デスクトップやドキュメントなど、
自分が保存したい場所を選んで「OK」をクリックしてください。
ホームページのデータの保存場所は特に決まっていませんが、事前にデータを保存するための
フォルダーを作成しておくと後からわかりやすいです。
フォルダー名も任意です。わかりやすい名前をつけてください。
ホームページのタイトルをフォルダー名にしたり、「Homepage」とつける場合が多いです。
ファイルのダウンロード
保存場所の設定ができたら、次はFC2サーバー上のファイルをダウンロードしましょう。
右列が現在FC2サーバー上にあるファイルなので、右列(FC2サーバー)から左列(パソコン内)へ
ダウンロードしたいファイルをドラッグ&ドロップします。
ファイルが左列に転送されればダウンロード完了です。
保存場所に設定したフォルダーを開いて、正常にダウンロードできているか確認してください。
すべてのファイルをまとめてダウンロードしたい
すべてのファイルを一括でダウンロードするには、右列の上でマウスの右クリックをして、
「全てをダウンロード」を選択してください。
お問い合わせ
ヘルプをご覧になっても問題が解決されない場合は、サポートへお問い合わせください。
FC2ホームページに関するお問い合わせはこちらQ&A
- ログインに関して
-
ホームページ作成に関して
- ホームページ作成は初めてなのですが、作り方を教えてもらえますか?
- トップページのファイル名は何にすればいいですか?
- ファイルやフォルダーは何個まで扱えますか?
- 作った覚えがないのに、「.htaccess」というファイルがあります
- .htaccessを削除してしまいました。
- SSL暗号化通信(HTTPS)を使えますか?
- CGI・SSI・PHPの利用はできますか?
- 自分が作成した「 .htaccess 」に、記述した覚えのないソースがあります
- あとどれだけの容量が残っていますか?
- 自分のホームページに広告を載せたいのですが?
- 独自ドメインを使用することができますか?
- アップロードしたファイルが勝手に削除された
- アフィリエイトは利用できますか?
- ホームページのランキング表示設定を変更したい
- アダルトプランでメニューフレームに「Powered by FC2ホームページ」が表示されませんが、規約違反になりますか?
- アダルトプランでインラインフレーム内のページにも「Powered by FC2ホームページ」は表示しなければいけませんか?
- WordPressは使えますか?
- 他社からの引っ越し方法を教えてください
-
ページの表示に関して
- サイトにアクセスするとデフォルトページが表示される
- サイトのトップページにアクセスできなくなった
- 更新したのに更新した内容が表示されない
- 自分のホームページ(アダルトプラン)に広告が表示されています
- 自分のFC2ホームページ(アダルトプラン) WordPressに広告が表示されています
- トップページを開くとエラーページが表示されます
- 更新したのに更新前のページが表示されます
- 「Powered by FC2ホームページ」の表示位置がおかしい
- FC2ホームページ(アダルトプラン)でスマートフォンで閲覧時に広告が表示される
- 削除したページが見えます
- スマートフォンからページが表示できません
- リンクや画像を開くとエラーページが表示される
- フレームページで「Powered by FC2ホームページ」が複数表示される
- ホームページが文字化けします
- 他のホームページやブログで、ホームページ内の画像が表示できません
- 「準備中」の画面が表示されて消えない
- サイトのメンテナンスをするので一時的に非表示にしたい
- フレームページでインアクティブ広告が複数表示される
- フレームページでアフィリエイト広告が複数表示される
- フレームページでSNS共有ボタンが複数表示される
- 自分のホームページ(一般プラン)に広告が表示されています
- FC2ホームページ(一般プラン)でスマートフォンで閲覧時に広告が表示される
- 一般プランでかんたん変換サービスの独自ドメインを適用すると「Powered by FC2ホームページ」や広告は消えますか?
- 自分のFC2ホームページ(一般プラン) WordPressに広告が表示されています
- 一般プランでメニューフレームに「Powered by FC2ホームページ」が表示されませんが、規約違反になりますか?
- 一般プランでインラインフレーム内のページにも「Powered by FC2ホームページ」は表示しなければいけませんか?
- ファイルマネージャーに関して
- ファイルエディターに関して
- アルバムメーカーに関して
- SSL暗号化通信(HTTPS)に関して
- 有料版に関して
- FTP接続に関して
- 検索に関して
- 登録に関して
-
独自ドメインに関して
- 独自ドメインを設定できますか?
- 独自ドメインを設定したのに、古いURLが表示されます
- かんたん変換適用後、ホームページはどのように更新すれば良いですか?
- URL変換後、サイト内のリンクを貼り換えないといけないのですか?
- URL変換後、検索エンジンに再登録しないといけないのですか?
- 登録していないのに「FC2ドメイン」が追加されています
- ブラウザーのお気に入りに登録している人もアクセスできますか?
- 契約更新を忘れてしまいました
- かんたん変換サービスを解除するとどうなりますか?
- アダルトプランでかんたん変換サービスの独自ドメインを適用すると「Powered by FC2ホームページ」や広告は消えますか?
- かんたん変換ドメインを設定したのにアクセスができない
- かんたん変換ドメインを設定したのにアクセスができない(一時的にドメインの有効期限が切れていた時期あり)
- 設定しているかんたん変換ドメインを別のかんたん変換ドメインに変更したい
- かんたん変換ドメイン以外を設定したい
- メール配信に関して
- 凍結に関して
- サービス解除に関して
- 問い合わせに関して
-
WordPressサイトについて
- WordpressでFTPを使用できますか?
- Wordpressの操作方法やプラグインの使い方を教えてもらえますか?
- .htaccessファイルのを編集したい
- Wordpressで独自ドメインを使用することができますか?
- 独自ドメイン設定はWordPressダッシュボードでの設定が必要ですか?
- 複数Wordpressサイトを作成できますか?
- 独自ドメイン設定後にサイトページやダッシューボードにアクセスできなくなった
- WordPressのサイトアドレスを変更したらサイト表示されなくなった
- 独自ドメイン利用の場合SSL暗号化通信(HTTPS)を使えますか?
- FC2ホームページWordPressはファイルマネージャーを使えますか?
- FC2ホームページで作成したサイトを削除し、Wordpressのみ使いたい
- ホームページのURL「XXXX.web.fc2.com」をWordPressのページに使いたい
- FC2ホームページ有料版を利用中ですが、Wordpressβ版も有料版の機能を使えますか?
- ホームページサイトに設定していたURL( https://XXX.jp )をWordpressサイトに設定したい
- サービス全般について
マニュアル
- 初めてのホームページ作り
- FC2ホームページの案内
- FC2ホームページへ登録
- 管理画面の説明
- ファイルの作成・編集
- ファイルのアップロード
- SSL暗号化通信(HTTPS)の設定
-
WordPress β版
- FC2ホームページ WordPressマニュアル目次
- WordPressの利用登録
- FC2ホームページ WordPress機能のスペック
- WordPress管理画面
- WordPress機能 -ドメイン管理-
- WordPress機能 -SSL設定・削除方法-
- WordPress機能 -データ管理-
- WordPress機能 -セキュリティ設定-
- WordPress機能 -FC2ホームページポータルサイトでの紹介設定-
- WordPressサイト削除
- WordPressバックアップ方法
- WordPress機能-サイト表示の高速化-
- FC2ブログからFC2ホームページ WordPressへお引越し
- phpMyAdminでサイトアドレスを修正する方法
- 他社からFC2ホームページWordPressへの移行手順
- 検索エンジンへ登録
- ホームページ用語 目次
- 初めてのホームページ作り
- FC2ホームページの案内
- FC2ホームページへ登録
- 管理画面の説明
- ファイルの作成・編集
- ファイルのアップロード
- SSL暗号化通信(HTTPS)の設定
-
WordPress β版
- FC2ホームページ WordPressマニュアル目次
- WordPressの利用登録
- FC2ホームページ WordPress機能のスペック
- WordPress管理画面
- WordPress機能 -ドメイン管理-
- WordPress機能 -SSL設定・削除方法-
- WordPress機能 -データ管理-
- WordPress機能 -セキュリティ設定-
- WordPress機能 -FC2ホームページポータルサイトでの紹介設定-
- WordPressサイト削除
- WordPressバックアップ方法
- WordPress機能-サイト表示の高速化-
- FC2ブログからFC2ホームページ WordPressへお引越し
- phpMyAdminでサイトアドレスを修正する方法
- 他社からFC2ホームページWordPressへの移行手順
- 検索エンジンへ登録
- ホームページ用語 目次